8.3 Calendars from iCal (Macintosh)
| < Day Day Up > |
| If you record your life in iCal, Apple's free desktop calendar program for Mac OS X, you're in luck. Perhaps not surprisingly, the iPod has an excellent rapport with its i-named sibling. 8.3.1 The Easy WayGetting your iCal calendar onto the iPod is simple: You just use Apple's free iSync program, exactly as described in Chapter 10. It automatically synchronizes and updates complete iCal calendars between the Macintosh and the iPod. (In iCal lingo, a calendar is one category, or set, of appointments. You might have three, called Home, Work, and Rotary Clubor Dad, Mom, and Chris. iCal color -codes your appointments to show what calendar they belong to, as shown in Figure 8-1.) Figure 8-1. The iCal main window lets you see your life at a glance in several panes, in addition to a main window where you can display events by the day, week, or month. In the Calendars pane, you can create several color-coded calendars for different needs or family members ; view coming months in the pane below. The To Do list pane lets you set up a list and check off completed tasks . In the search pane at bottom, you can seek and find specific events.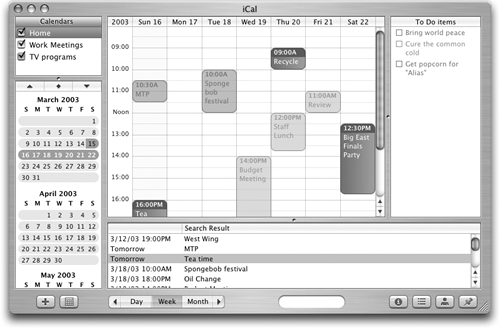 The beauty of this system is that iSync will keep your iPod updated each time you connect it. NOTE If your iPod is a 2003 or later model, iSync can send your iCal To Do list items (Figure 8-2) to the iPod, too. Once you've synced up, spin your scroll wheel to Extras Figure 8-2. Left: The To Do List tasks you've assigned yourself in iCal can follow you along on the iPod after you've run iSync. Right: The To Do items show up in the iPod's CalendarsTo Do screen.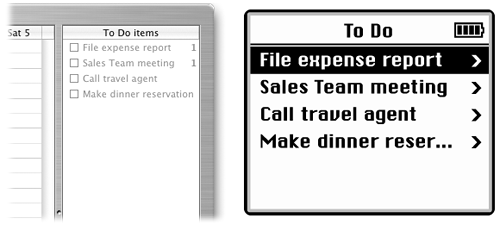 8.3.2 The Manual Way If you want to load just a single calendar category onto the iPod, you can manually move it without using iSync. To do so, click the category in the Calendars list at the left side of the iCal window, and then choose File Bring your iPod's icon to the screen and make sure it's set up as a FireWire disk (Section 9-4). Double-click the iPod's icon to open it, and then drag the .ics file into the Calendars folder on the iPod, as shown in Figure 8-3. Figure 8-3. Drag the exported calendar file into the iPod's Calendars folder to load it onto your music player. If you've accidentally deleted your Calendars folder, make a new one on the iPod and name it Calendars.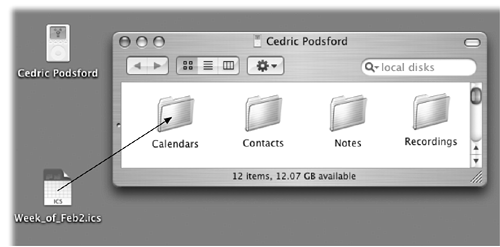 NOTE The iPod can display multiple calendars, but you have to export and drag them one at a time. Note, too, that you have to repeat the whole calendar-exporting business each time you want to update the iPod; it's not automatic, as it is when you use the iSync method. Once your calendar file is safely inside the Calendars folder, unmount the iPod (drag it to the Trash, for example). What happens next depends on which iPod model you have:
8.3.3 Inspecting the Calendar From the iPod's main menu, navigate to Extras Figure 8-4. The Calendar view on the iPod is similar to the Month view on a PalmPilot. The dots represent days with events scheduled. Use the iPod's scroll wheel and Select button to see what you have planned. From top left: Drilling down from the list of "calendars" ( subsets of appointments), to the month view, to the day view, to the screen for an individual event.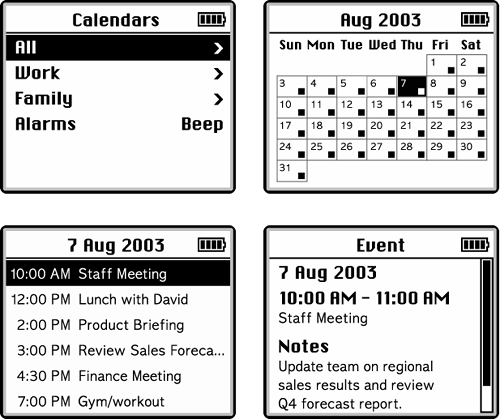 NOTE On recent iPod models, you can choose Calendars Of course, viewing tiny dots on a calendar grid the size of a Wheat Thin isn't exactly useful. When someone asks if you're free for lunch Friday, you can't exactly say, "No, I'm sorry, I have a tiny black dot that day." Fortunately, you can zoom in to see your actual schedule for a certain day. To choose the day you want, turn the iPod's scroll wheel; the tiny black highlighting square zooms through the calendar dates until you home in on the one you want. At that point, click the Select button to call up that day's schedule (Figure 8-4, lower left). In fact, you can drill down even more. You can use the scroll wheel again to highlight a specific appointment, and then click Select again to see detailed information about just that event (Figure 8-4, lower right). NOTE On the iPod's Event screen, you can advance to the next day's events by pressing the iPod's 8.3.4 Deleting a CalendarTo delete a calendar file from the iPod, connect it to the computer in FireWire disk mode (Section 9-4), open its icon, and drag the unwanted calendar file from the Calendars folder to the Trash. 8.3.5 Hearing Your AlarmsThe amazing part about syncing iCal to the iPod is that any alarms you've attached to iCal calendar items will actually make the iPod beep at the appointed time if you've correctly configured the iPod's settings in advance. It's a simple matter of turning on the Alarms options.
Either way, you'll find that the Alarms submenu offers three choices. Choose the one you want by pressing the iPod's Select button:
(Unlike the Alarm Clock, you can't choose music as your alarm sound.) |
| < Day Day Up > |
EAN: 2147483647
Pages: 171
 Calendars
Calendars