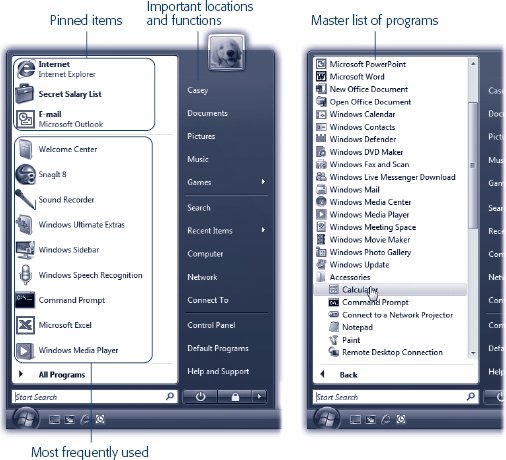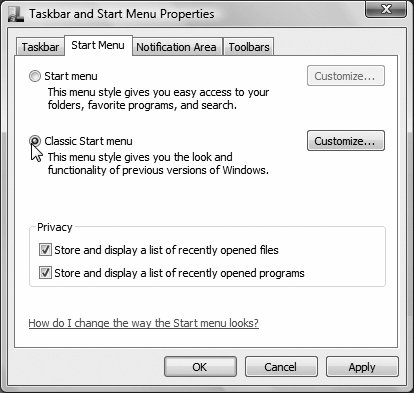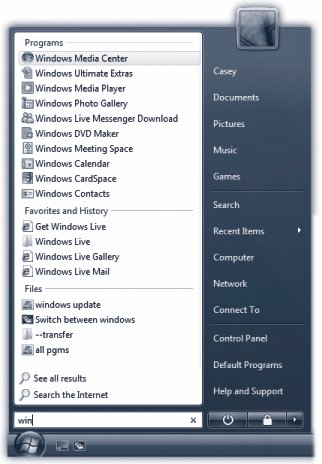Section 1.3. The Start Menu: All Versions
1.3. The Start Menu: All VersionsWindows Vista is composed of 50 million lines of computer code, scattered across your hard drive in thousands of files. The vast majority of them are support files, there for behind-the-scenes use by Windows and your applicationsthey're not for you. They may as well bear a sticker saying, "No user -serviceable parts inside." That's why the Start menu is so important. It lists every useful piece of software on your computer, including commands, programs, and files. Just about everything you do on your PC beginsor can beginwith your Start menu. In Vista, as you've probably noticed, the word Start no longer appears on the Start menu; now the Start menu is just a round, backlit, glass pebble with a Windows logo behind it. But it's still called the Start menu, and it's still the gateway to everything on the PC. If you're the type who bills by the hour , you can open the Start menu (Figure 1-3) by clicking it with the mouse. If you're among those who feel that life's too short, however, open it by tapping the
Tip: To find out what something issomething in your Start menu, All Programs menu, or indeed anywhere on your desktoppoint to it with your cursor without clicking. A shaded, rectangular Tooltip bar appears, containing a text description. (If the Tooltip doesn't appear, it might be that the window you're pointing to isn't the active window on your desktop. Click the window and then try again.) 1.3.1. Anatomy of the Start MenuThe new Start menu is split down the middle into two columns :
The important new Search command (Chapter 3) appears here, too. And at the bottom, you'll find new buttons that let you turn the PC off or, when you're about to wander away for coffee, lock it so that a password is required to re-enter. Tip: After 20 years , Microsoft has finally eliminated the prefix My from the important folders of your PC (My Pictures, My Music, My Documents, My Computer, and so on). Maybe it was tired of all the lawsuits from Fisher-Price.In any case, if you miss that touch of homey personalization, it's easy enough to bring it back; you can rename these special icons just as you would any other icon (page 130). Call it My Computer, call it Your Computer, call it Jar Jar Binksmakes no difference to Vista. 1.3.2. Keyboard NavigationYou can navigate and control the new, improved Start menu in either of two ways: 1.3.2.1. Use the arrow keysOnce the Start menu is open, you can use the arrow keys to "walk" up and down the menu. For example, press the up arrow key to enter the left-hand column from the bottom. Or press the right arrow key to enter the right-hand column.
Either way, once you've highlighted something in either column, you can press the left/right arrow keys to hop to the opposite side of the menu; press the up/down arrow keys to highlight other commands in the column (even the Off and Lock buttons); or type the first initial of something's name to highlight it. (If there's more than one command that starts with, say, W, press W repeatedly to cycle through them.) Once you've highlighted something, you can press Enter to "click" it (open it), or tap the 1.3.2.2. Use the Search boxThis thing is awesome . The instant you pop open the Start menu, your insertion point blinks in the new Start Search box at the bottom of the menu (Figure 1-4). That's your cue that you can begin typing the name of whatever you want to open.
The instant you start to type, you trigger Vista's new, very fast, whole-computer search function. This search finds, among other things, anything in the Start menu, making it a very quick way to pull up something without having to click through a bunch of Start menu submenus. You can read the meaty details about Search in Chapter 3. |
EAN: 2147483647
Pages: 284