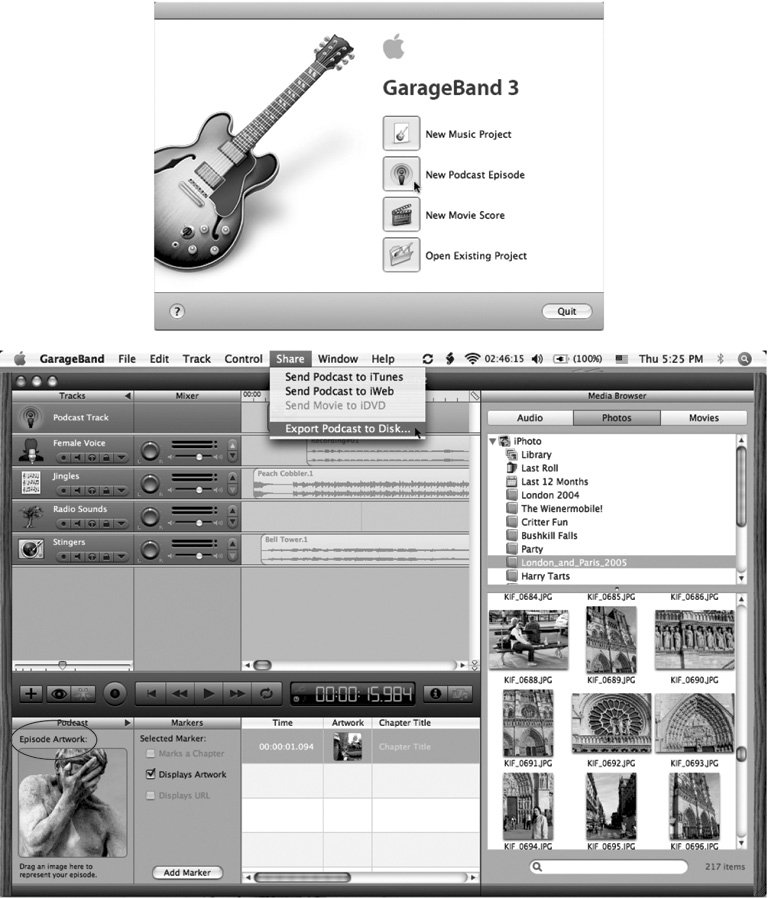19.4. Podcasts Podcasts, as you may recall from Chapter 11, are radio-style audio shows, usually created by amateurs. Chapter 11 also reveals where to find podcasts and subscribe to them so you never miss your favorite shows. But the real fun is making your own podcasts for the whole world to hear. The best shows deliver regular doses of insightful commentary on a subject, whether it's about books, Macintosh computers, the Green Bay Packers, or movies. Average Joes and Janes, previously living in utter obscurity, have developed cult podcast followings who can't get enough of their quirky, funny , or just bizarre personalities. (There are also plenty of corporate, slickly produced podcasts, of course.) You don't need a fancy recording studio, a sound-mixing board, or pricey professional programs to make your own podcast. You can make one with just a microphone, some inexpensive software, and something to say. To answer the software question, you can pursue either of two avenues: -
Use a special podcast-making program . These programs handle the entire process, from recording and editing your podcast to posting it to the Internet. The downside: they cost money. -
Do-it-yourself . This approach can save you money but cost you in convenience. The point is that it's also possible to create and upload a podcast using the software that's already on your computer, although it requires more steps. The following pages describe both approaches.
Tip: No matter which software you use to record your audio show, don't worry if you make a mistake, cuss, or flub a line during your time in front of the microphone; you can always go back and edit that stuff out before you post the thing. All the audio programs described in the next few pages let you go back and fix things. Besides, lots of podcasters leave in that good stuff, on the premise that podcasts are meant to be real, human, and imperfect.
19.4.1. All-in-One Podcast Programs Becoming a podcaster involves two technological steps. First, you have to record and edit the actual audio show and save it as an audio file. Second, you have to attach something called an RSS feed file a file that supplies information required by podcast receiver programs (Section 11.6.1), like the name of the file, the date it was published, and where to download a copy. If you're willing to invest in dedicated podcasting software, you can record, edit, and publish your podcast all in one program. Here are a couple of them: -
ePodcast Creator . This $90 program works with Windows 2000 and XP and helps you record and edit multiple audio tracks. Once the podcast is complete, the program creates the RSS feed and uploads the new podcast to your server. There's a free trial version and free podcasting tutorials at www.industrialaudiosoftware.com; a professional version called ePodcast Producer offers more audio-editing features and costs $250. -
Podcast Factory . M-Audio's Podcast Factory provides everything you need to get rolling, all in one box: desktop microphone; audio interface box for connecting the microphone, headphones, or musical instruments to the computer's USB port; and audio-mixing software that also supplies RSS feeds and publishes your podcasts. The Podcast Factory kit (shown in Figure 19-7) works with Windows XP and Mac OS X and costs about $180; there's more info at www.m-audio.com. Figure 19-7. The Podcast Factory kit from M-Audio gives the gung-ho podcaster everything she needs to pepper the Web with personal audio shows. A professional-quality desktop microphone is included, plus podcast recording and publishing software, and an audiointerface box that connects the mic and other soundoriented hardware to the computer's USB port. 
19.4.1.1. GarageBand GarageBand, Apple's music studio program, comes on every new Mac; you can also buy it as part of Apple's iLife software suite (iMovie, iPhoto, and so on). GarageBand's enormous library of musical instrument sound clips and loops makes it easy to compose your own instrumental workand you can even plug your own guitar or keyboard into your Mac and add yourself to the mix. GarageBand 3 and later, in fact, is loaded with special features that are expressly tailored for podcast creation. You can easily add artwork (still images that pop up on the listeners' iPod screens at designated points in the audio), URLs (which listeners can click to visit relevant Web sites if they're listening at their computers), sound effects, background music, and even canned "studio audience" audio clips like laughter and applause. Here's a quick guide to get you up and recording your very first podcast: -
Figure out what microphone you'll use . Most Macintosh models, including the iMac, eMac, and all laptops, have microphones built into the screens. Power Macs can accommodate USB microphones (sold separately). If your Mac doesn't have a built-in microphone or even a sound-in port, an audio-interface box like Griffin Technology's iMic (www.griffintechnology.com) or M-Audio's Fast Track USB (www.m-audio.com) connect to your computer's USB port. These boxes provide ports for a microphone and headphones for use while recording. Before you begin recording, open System Preferences. Click the Sound icon, click the Input tab, and make sure the proper sound source is selected ("Built-in Microphone" or "iMic," for example). -
-
Check the recording levels . "Testing 123." Experiment with your microphone's sound levels and adjust the volume settings in GarageBandand on your audio-interface boxuntil you sound as clear and undistorted as possible. The dancing level meters should approach the red-colored danger zone without crossing over at the loudest parts . -
Start talking . Keep your mouth close to the microphone for consistent sound and don't worry if you flub a word here and there. You can always rerecord the parts you messed up or edit them out. -
Dress up the recording . For example, you know how so many people listen to podcasts on their iPods, right? Well, most iPods these days have color screens. And the really cutting-edge podcasts give you something to see as you listen. GarageBand, starting with version 3, lets you plant photos or other still images at specified points in the show; the iPod displays them on the screen when the audience plays back your podcast. (They'll also see this artwork when playing the show in iTunes , on their computers.) To add artwork in GarageBand 3, choose Control  Media Browser to open the Media Browser window. It lists all the photos, movies, and, audio files you can add to your GarageBand projects, including songs from iTunes and pictures from iPhoto. Drag the photos you want to use to the Episode Artwork well in the GarageBand window, as shown at the bottom of Figure 19-8. Media Browser to open the Media Browser window. It lists all the photos, movies, and, audio files you can add to your GarageBand projects, including songs from iTunes and pictures from iPhoto. Drag the photos you want to use to the Episode Artwork well in the GarageBand window, as shown at the bottom of Figure 19-8. Figure 19-8. Top: To get the tape rolling on your podcast, choose File  New and click the button to make a new podcast episode. New and click the button to make a new podcast episode.
Bottom: As you create your podcast in GarageBand, you can jazz up your vocal track with sound effects, background music, and artwork by simply dragging and dropping things where you want them. When youre all done, choose Share  "Export Podcast to Disk to send your finished file out of GarageBand and onto your computer so you can upload it to a Web site. The Share menu gives you other destinations for your podcast as well: You can send it right into your own copy of iTunes or send it to iWeb where you can prepare it for posting on your iWeb site. "Export Podcast to Disk to send your finished file out of GarageBand and onto your computer so you can upload it to a Web site. The Share menu gives you other destinations for your podcast as well: You can send it right into your own copy of iTunes or send it to iWeb where you can prepare it for posting on your iWeb site. 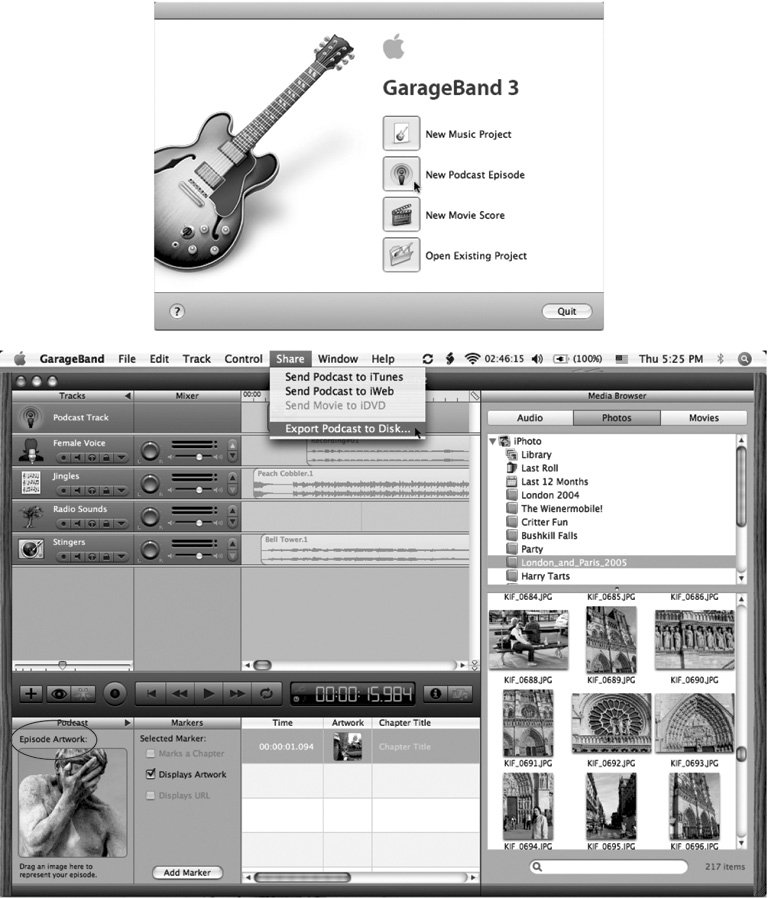 Don't miss the radio show-style sound effects, either: crowds cheering, clapping, laughing, and chortling, plus musical "stingers" (quickie sounds often used on radio talk shows as audio punctuation indicating a transition between segments), and other sound effects. You get to them by choosing Control  Loop Browser (or pressing -L). Click the category (Stingers, Jingles, or whatever) to see the selection of audio clips, and double-click the name of the loop file (Cartoon Space Boing is a fun one) to hear it. If you decide you like the sound, add it to your audio tracks by dragging your chosen loop to the part of your podcast timeline where you want the sound effect to occur. Loop Browser (or pressing -L). Click the category (Stingers, Jingles, or whatever) to see the selection of audio clips, and double-click the name of the loop file (Cartoon Space Boing is a fun one) to hear it. If you decide you like the sound, add it to your audio tracks by dragging your chosen loop to the part of your podcast timeline where you want the sound effect to occur. -
Export your show . Once you've added your sound effects, fixed your slip-ups, and perfected your podcast, save your finished file. Now you're ready to take your podcast out of GarageBand and release it into the wilds of the Web. If you have iLife '06 with the iWeb program and a .Mac account (Section 14.1.4.4), all you need to do is choose Share  Send Podcast to iWeb, as shown in the bottom of Figure 19-8. Once you put it on an iWeb page and click the Publish button, your show is beamed up to the Internet. Send Podcast to iWeb, as shown in the bottom of Figure 19-8. Once you put it on an iWeb page and click the Publish button, your show is beamed up to the Internet. If you don't have iWeb or .Mac, you can export your podcast and put it up on the Web site of your choosing. To do so, choose Share  Export Podcast to Disk, pick your landing folder, and click Save. You now have a podcast file to send on its way. You can also export your podcast right into your own iTunes library and give it a spin; choose Share Export Podcast to Disk, pick your landing folder, and click Save. You now have a podcast file to send on its way. You can also export your podcast right into your own iTunes library and give it a spin; choose Share  Send Podcast to iTunes to make it so. Send Podcast to iTunes to make it so.
Tip: Apple has a whole Web page of tips and suggestions on making podcasts with GarageBand, and there's also a link to a free Chapter Tool, which lets you insert Web links, pictures, and chapter markers into your files: http://www.apple.com/support/garageband/podcasts/recording.
19.4.2. Do-It-Yourself Podcast Programs The programs described on the previous pages handle both the audio recording and all that RSS/XML distribution business. But to save a little money and get a little more mileage out of your technical expertise, you can also assemble a low-cost podcast studio from off-the-shelf software "parts." That is, you'll use one program to record the audio, and a second one to dress it up as a podcast and upload it to the Web.
Note: If your computer didn't come with a microphone, you can usually find a selection of external mics at your local computer store or Radio Shack.
19.4.2.1. Recording the audio (Windows) Believe it or not, you can use the Sound Recorder program that comes with Windows to record your show (choose Start  Programs Programs  Accessories Accessories  Entertainment Entertainment  Sound Recorder). But the shareware archives on the Web are bursting with more flexible and robust programs for recording your own MP3 files. Search software-download sites like www.hitsquad.com, www.download.com, or www. tucows .com, and youll find plenty of audio-recording programs to sample. Sound Recorder). But the shareware archives on the Web are bursting with more flexible and robust programs for recording your own MP3 files. Search software-download sites like www.hitsquad.com, www.download.com, or www. tucows .com, and youll find plenty of audio-recording programs to sample. FREQUENTLY ASKED QUESTION
Your Podcast + iTMS = So Happy Together | | Now that I'm up and running with my weekly podcast, how can I get the iTunes Music Store to list it in the Podcast Directory so iTunes shoppers can subscribe to it ? The iTunes Music Store is host to thousands upon thousands of podcasts, and not all of them are slick professional productions . Many shows listed in the iTMS Podcast Directory are made by regular folks who've discovered that podcasting gives them a public voice, toowith or without a radio studio and a morning drive-time slot. Apple doesn't host podcast files on its Music Store servers, but the company freely invites podcasters everywhere to submit their shows for listing in its Podcast Directory. This listing links back to your own server or site where you store your podcast files, making it incredibly easy for people browsing the iTunes directory to find you. Keep in mind that podcasts in the iTunes Music Store need to meet certain technical requirements; Apple has the complete list posted at www.apple.com/itunes/podcasts/techspecs.html. Once your podcast passes technical muster, all you need to do is hop into the Music Store, go to the Podcasts area from the link on the main page, and then click the link for Submit Podcast. Here, you type in the link for your podcast's RSS feed (Section 5.5) and give some basic information about your show so people poking around know what it's about. Your submission doesn't appear immediately after you complete the form; it may be reviewed before your show appears in the Podcast Directory. One thing to note: If your podcast contains any copyrighted audio material used without authorization and someone complains about it to the company, Apple reserves the right to zap your show right out of its listings. |
FASoft's n-Track Studio, for example, is a versatile recording and mixing program that you can sample for free at www.fasoft.com and buy for about $50. Once you record yourself using the program, you can export the result in any of several audio-file formats, including WAV and MP3. (MP3 is the best option, though, because it's the standard format for podcast files. MP3 files are relatively small files, and they work on every pocket music player alive .) Once you have your audio file the way you want it, you're ready to distribute it as a proper podcast. Jump to Section 19.4.2.2 for instructions on posting your podcast.
Tip: Got a microphone but no sound port? If you don't have a sound-in port on your computer, you can do it the USB way with the iMic from Griffin Technology. The iMic works with both PCs and Macs through the USB port, as described in Section 19.4.1.1. If you don't have the microphone either, consider the $40 MicFlex from MacMice (www.macmice.ca), a flexible microphone that plugs right into the USB port.
WORKAROUND WORKSHOP
WAV to MP3 | | Suppose that you, an impoverished computer fan who's stranded on a desert island with no Internet access and only the built-in Windows Sound Recorder program, have created a masterpiece of a podcast. But because it's Sound Recorder, it can create only WAV files, which aren't ideal for posting on the Internet as podcasts. What to do? Here's how you can convert them to MP3 files right in iTunes: In iTunes, choose Edit  Preferences Preferences  Advanced Advanced  Importing and, from the Import Using pop-up menu, choose MP3 Encoder. Click OK. Importing and, from the Import Using pop-up menu, choose MP3 Encoder. Click OK. Once the file is in your iTunes library (choose File  Add to Library, if necessary), select it and then choose Advanced Add to Library, if necessary), select it and then choose Advanced  Convert Selection to MP3. iTunes spins out an MP3 version of the WAV file; youll probably see them listed consecutively in iTunes. Convert Selection to MP3. iTunes spins out an MP3 version of the WAV file; youll probably see them listed consecutively in iTunes. Drag the new MP3 file out of the iTunes window and onto your desktop, ready for action. |
19.4.2.2. Recording the audio (Macintosh) If you have GarageBandit's been included on every Mac since 2004use that; later versions, in particular, are ideal for making podcasts, as described in Section 19.4.1.1. Otherwise, plenty of inexpensive Macintosh shareware programs for audio recording await you on the Web; visit www.osxaudio.com, for example, or www.hitsquad.com/smm/mac/recording . Two popular shareware programs for audio recording for Mac OS X are Amadeus II ($30) and Audiocorder ($20). (Both are available through links on this book's "Missing CD" page at www.missingmanuals.com.) 19.4.2.3. Publishing the podcast Once you've created an MP3 file of your podcast episode, you have to upload it to your Web site, blog, or wherever you want your listeners to find your audio file. To do so, you need to publish it in a format that incorporates an RSS feed . You can find many programs for Windows and Macintosh that automate the process of uploading your audio files all wrapped up in a nice RSS feed. For example, try Podifier (www.podifier.com) or FeedForAll (www. feedforall .com),shown in Figure 19-9. Each program walks you through the steps for publishing your podcast and RSS feed to your Web site or blog, where your adoring fans are clamoring. Figure 19-9. FeedForAll gently guides you through the RSS-feed creation dance that keeps your podcast subscribers happy. Once you upload your feed file and podcast to your chosen server, other people's podcast programs take it from there and snag a copy of your latest episode. 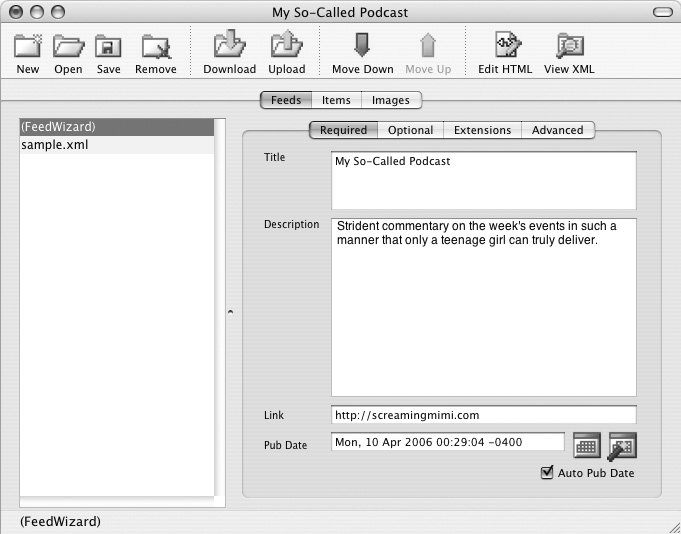
The Podcasting News site, a wonderful place to learn all about podcasting, has a lengthy list of feed-publishing programs and services for both Windows and Mac pod-jockeys. If you're in search of even more software to make the whole getting-my-voice- heard -on-the-Web part of the podcast process easier, check out www.podcastingnews.com/topics/Podcasting_Software.html. And, if you happen to blog with Blogger (Section 19.1.2.1), Podcasting News has an illustrated tutorial showing how you can create your own RSS feed with services like FeedBurner's SmartCast service (www. feedburner .com); you can find it directly at www.podcastingnews.com/articles/Make_Podcast_Blogger.html. |

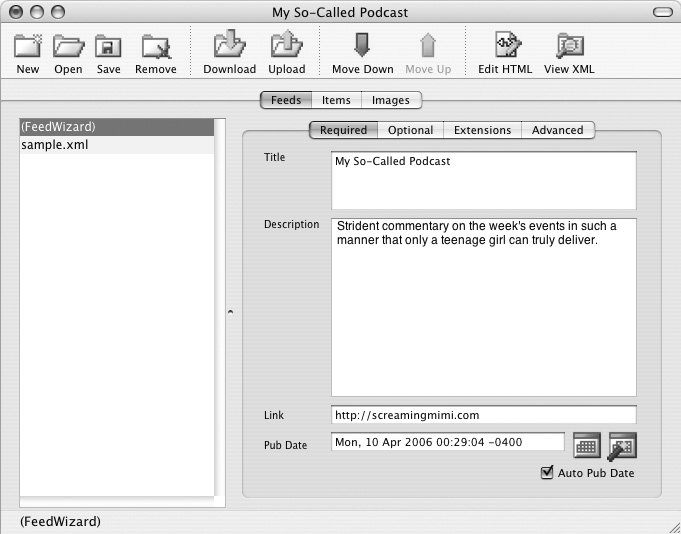
 New
New