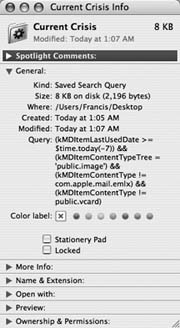3.5. Smart Folders
| < Day Day Up > |
| Once you've grown comfortable with the layout of the Search dialog box, you may notice the little Save button in the upper-right corner. That button generates a Smart Folder ”a self-updating folder that, in essence, performs a continual, 24- hour search for the criteria you specify. (Smart folders are a lot like smart albums in iPhoto and iTunes, smart folders in Mail, and so on.) Note: In truth, the smart folder performs a search for the specified criteria at the moment you open it . But because it's so fast, and because it's always up to date, it feels as though it's been quietly searching all along.
Here's the most common example (and one you can't replicate in any other operating system, by the way). You choose File From now on, whenever you double-click that smart folder, it opens to reveal all of the files you've worked on in the last week or so, neatly clustered into category groups the way Spotlight loves to do. The great part is that these items' real locations may be all over the map, scattered in folders all over your Mac and your network. But through the magic of the smart folder, they appear as though they're all in one neat folder. Tip: If you decide your original search criteria need a little fine-tuning, open up the smart folder. At the upper-right corner of the window, click Edit. You're back on the original setting-up-the-search window. Use the pop-up menus and other controls to tweak your search setup, and then click the Save button once again.Or better yet: To save your newly modified criteria as a second smart folder, preserving your original, hold down the Option key. Now the Save button says Save As. Cool! |
| < Day Day Up > |
EAN: 2147483647
Pages: 506
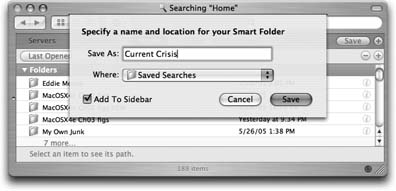
 Find to produce the Search dialog box, choose Other from the Kind pop-up menu. In the list of six gazillion search parameters, choose Raw Query. You can type your elaborate search string into the text box that appears.
Find to produce the Search dialog box, choose Other from the Kind pop-up menu. In the list of six gazillion search parameters, choose Raw Query. You can type your elaborate search string into the text box that appears.