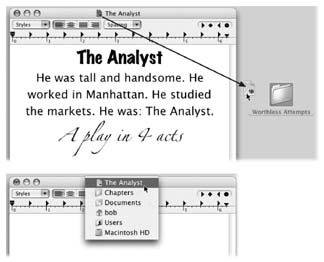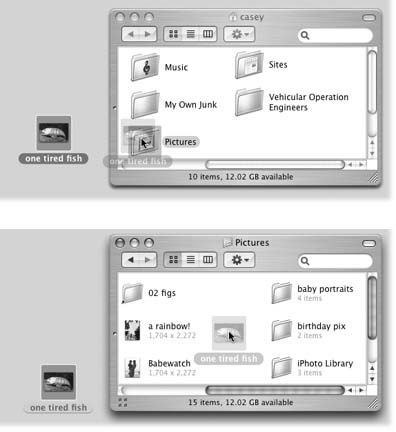| In Mac OS X, there are two ways to move or copy icons from one place to another: by dragging them, or by using the Copy and Paste commands. 2.4.1. Copying by Dragging You can drag icons from one folder to another, from one drive to another, from a drive to a folder on another drive, and so on. (When you've selected several icons, drag any one of them; the others tag along.) While the Mac is copying, you can tell that the process is still under way even if the progress bar is hidden behind a window, because the icon of the copied material shows up dimmed in its new home, darkening only when the copying process is over. (You can also tell because Tiger's progress box is a lot clearer and prettier than it used to be.) You can cancel the process by pressing either  -period or the Esc key. -period or the Esc key.
Tip: If you're copying files into a disk or folder that already contains items with the same names , Mac OS X asks you individually about each one. ("An older item named 'Fiddlesticks' with extension '.doc' already exists in this location.") Note that, thank heaven, Mac OS X tells you whether the version you're replacing is older or newer than the one you're moving. Turn on "Apply to all" if all of the incoming icons should (or should not) replace the old ones of the same names. Then click Replace or Don't Replace, as you see fit, or Stop to halt the whole copying business.
Understanding when the Mac copies a dragged icon and when it just moves the icon bewilders many a beginner. However, the scheme is fairly simple (see Figure 2-5) when you consider the following: -
Dragging from one folder to another on the same disk moves the icon. -
Dragging from one disk (or disk partition) to another copies the folder or file. (You can drag icons either into an open window or directly onto a disk or folder icon .) -
If you press the Option key as you release an icon you've dragged, you copy the icon instead of moving it. Doing so within a single folder produces a duplicate of the file called "[Whatever its name was] copy." -
If you press the  key as you release an icon you've dragged from one disk to another, you move the file or folder, in the process deleting it from the original disk. key as you release an icon you've dragged from one disk to another, you move the file or folder, in the process deleting it from the original disk. NOSTALGIA CORNER
Dragging to Copy a Disk | | Help! I'm trying to copy a CD onto my hard drive. When I drag it onto the hard drive icon, I get only an aliasnot a copy of the CD. I used to do this all the time in Mac OS 9, but I can't make it work now . Apple switched some things around in Mac OS X. Sure enough, dragging a disk onto a disk creates an alias now. But producing a copy of the dragged icon is easy enough: Just press Option or  as you drag. as you drag. Honestly, though: Why are you trying to copy a CD this way? Using Disk Utility (Section 10.26.10.2) saves space, lets you assign a password, and usually fools whatever software was on the CD into thinking that it's still on the original CD. |
This last trick is a dramatic change from the Mac OS 9 era, where you could never move an icon to a different disk. You had no choice but to manually delete the original from your hard drive after dragging it to the second disk. Mac OS X frees you forever from this kind of housekeeping task.
Tip: This business of pressing Option or  after you begin dragging is a tad awkward , but it has its charms. For example, it means that you can change your mind about the purpose of your drag in mid-movement, without having to drag back and start over. after you begin dragging is a tad awkward , but it has its charms. For example, it means that you can change your mind about the purpose of your drag in mid-movement, without having to drag back and start over.
And if it turns out you just dragged something into the wrong window or folder, a quick  -Z (the shortcut for Undo) puts it right back where it came from. -Z (the shortcut for Undo) puts it right back where it came from. 2.4.2. Copying by Using Copy and Paste Dragging icons to copy or move them probably feels good because it's so direct: You actually see your arrow cursor pushing the icons into the new location. But you pay a price for this satisfying illusion. You may have to spend a moment or two fiddling with your windows to create a clear "line of drag" between the icon to be moved and the destination folder. (A background window will courteously pop to the foreground to accept your drag. But if it wasn't even open to begin with, you're out of luck.) There's a better way. Use the Copy and Paste commands to move icons from one window into another (just as you can in Windows, by the wayexcept you can only copy, not cut, Mac icons). The routine goes like this: -
Highlight the icon or icons you want to move . Use any of the techniques described on Section 2.3. -
Choose Edit  Copy . Copy . Or press the keyboard shortcut:  -C. -C.
Tip: You can combine steps 1 and 2 by Control-clicking an icon and choosing the Copy command from the shortcut menu that appearsor by using the Action menu (Section 2.3.1). If you've selected several icons, say five, the command will say "Copy 5 items."
-
Open the window where you want to put the icons. Choose Edit  Paste . Paste . Once again, you may prefer to use the keyboard equivalent:  -V. And once again, you can also Control-click inside the window and then choose Paste from the shortcut menu that appears, or you can use the Action menu. -V. And once again, you can also Control-click inside the window and then choose Paste from the shortcut menu that appears, or you can use the Action menu. A progress bar may appear as Mac OS X copies the files or folders; press Esc or  -period to interrupt the process. When the progress bar goes away, it means you've successfully transferred the icons, which now appear in the new window. -period to interrupt the process. When the progress bar goes away, it means you've successfully transferred the icons, which now appear in the new window. 2.4.3. Dragging from the Title Bar You may remember from Chapter 1 that the title bar of every Finder window harbors a secret pop-up menu. When you  -click it, you're shown a little folder ladder that delineates your current position in your folder hierarchy. You may also remember that the tiny icon just to the left of the window's name is actually a handle that you can drag to move a folder into a different window. -click it, you're shown a little folder ladder that delineates your current position in your folder hierarchy. You may also remember that the tiny icon just to the left of the window's name is actually a handle that you can drag to move a folder into a different window. In most programs, you get the same features in document windows, as shown in Figure 2-5. For example, by dragging the tiny document icon next to the document's name, you can perform these two interesting stunts: -
Drag to the desktop or the Dock . By dragging this icon to the desktop or onto a folder or disk icon, you create an instant alias of the document you're working on. (If you drag into the right end of the Dock, you can park the document's icon there, too.) This is a useful feature when, for example, you're about to knock off for the night, and you want easy access to whatever you've been working on when you return the next day. -
Drag to the Dock . By dragging this title-bar icon into the Dock icon of an appropriate program, you open your document in that other program. For example, if you're in TextEdit working on a memo, and you decide that you'll need the full strength of Microsoft Word to dress it up, you can drag its title-bar icon directly onto the Word icon in the Dock. Word then launches and opens up the TextEdit document, ready for editing. 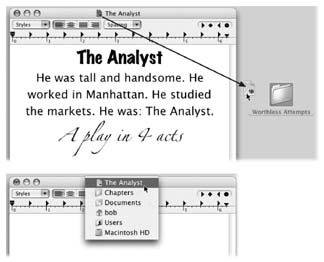 | Figure 2-5. Top: By dragging the document-window proxy icon, you can create an alias of your document on the desktop or anywhere else. (Make sure that the icon has darkened before you begin to drag.
Bottom: If you  -click the name of the document in its title bar, you get to see exactly where this document sits on your hard drive. (Choosing the name of one of these folders opens that folder and switches you to the Finder.) -click the name of the document in its title bar, you get to see exactly where this document sits on your hard drive. (Choosing the name of one of these folders opens that folder and switches you to the Finder.) | |
Unfortunately, you can't drag an open document directly into the Trasha technique that could come in handy for writers who struggle with first drafts. 2.4.4. Spring-Loaded Folders: Dragging Icons into Closed Folders Here's a common dilemma: You want to drag an icon not just into a folder, but into a folder nested inside that folder. This awkward challenge would ordinarily require you to open the folder, open the inner folder, drag the icon in, and then close both of the windows you opened. As you can imagine, the process is even messier if you want to drag an icon into a sub-subfolder or even a sub -sub-subfolder. Instead of fiddling around with all those windows, you can instead use the spring-loaded folders feature (see Figure 2-6). 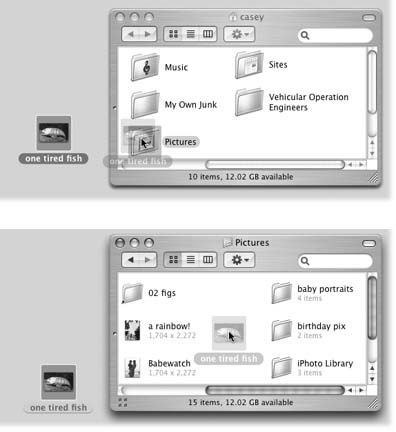 | Figure 2-6. Top: To make spring-loaded folders work, start by dragging an icon onto a folder or disk icon. Don't release the mouse button. Wait for the window to open automatically around your cursor.
Bottom: Now you can either let go of the mouse button to release the file in its new window or drag it onto yet another, inner folder. It, too, will open. As long as you don't release the mouse button, you can continue until you've reached your folder-within-a-folder destination. | |
It works like this: With a single drag, drag the icon onto the first folderbut keep your mouse button pressed. After a few seconds, the folder window opens automatically, centered on your cursor: -
In icon view, the new window instantly replaces the original. -
In column view, you get a new column that shows the target folder's contents. -
In list view, a second window appears. Still keeping the button down, drag onto the inner folder; its window opens, too. Now drag onto the inner inner folderand so on. (If the inner folder you intend to open isn't visible in the window, you can scroll by dragging your cursor close to any edge of the window.)
Tip: You can even drag icons onto disks or folders whose icons appear in the Sidebar (Chapter 1). When you do so, the main part of the window flashes to reveal the contents of the disk or folder you've dragged onto. When you let go of the mouse, the main window changes back to reveal the contents of the disk or folder where you started dragging.In short, Sidebar combined with spring-loaded folders make a terrific drag-and-drop way to file a desktop icon from anywhere to anywherewithout having to open or close any windows at all.
When you finally release the mouse, you're left facing the final window. All the previous windows closed on the way (a change from previous versions of the Mac OS). You've neatly placed the icon into the core of the nested folders. POWER USERS' CLINIC
Designing Your Own Icons | | You don't have to be content with the icons provided by Microsoft, Apple, or whoever else wrote your software. You can paste new icons onto your file, disk, and folder icons to help you pick them out at a glance. The easiest way to replace an icon is to copy it from another icon. To do so, highlight the icon, hold down the Option key and choose File  Show Inspector (see Section 2.8.1). In the resulting window, click the existing icon, and then choose Edit Show Inspector (see Section 2.8.1). In the resulting window, click the existing icon, and then choose Edit  Copy. Copy. Next, click the icon to which you want to transfer the copied picture. Its icon now appears in the Info dialog box that's still open on the screen. Click the icon in the dialog box, and this time choose Edit  Paste. Paste. If you'd rather introduce all-new icons, you're welcome to steal some of the beautifully designed ones waiting at www.iconfactory.com and the icon sites linked to it. Once you've downloaded these special icon files, you can copy their images from the Get Info window as you would any icon. To design a Mac OS X icon from scratch, use a graphics program like Photoshop or the shareware favorite Graphic- Converter. Once you've saved your icon file, select it, and then copy and paste its icon using the Show Inspector method described above. Note that you can't change certain folder icons that Mac OS X considers important, such as Applications or System (at least not without CandyBar, described on Section 18.3). You can, however, change the special Mac OS X folder icons in your Home folderPictures, Documents, and so on, and your hard drive icon. You're also not allowed to change icons that belong to other people who share your Mac and sign in under a different name (Chapter 12). |
Note: Longtime Mac fans should note that the second half of the old spring-loaded folder feature, the click-and-a-half , doesn't work in Mac OS X 10.4. That is, you can't open a folder within a folder by double-clicking and then holding down the button as you point to one folder after another, just to see what's inside. You must drag an icon.
2.4.5. Making Spring-Loaded Folders Work That spring-loaded folder technique sounds good in theory, but can be disconcerting in practice. For most people, the long wait before the first folder opens is almost enough wasted time to negate the value of the feature altogether. Furthermore, when the first window finally does open, you're often caught by surprise. Suddenly your cursormouse button still downis inside a window, sometimes directly on top of another folder you never intended to open. But before you can react , its window, too, has opened, and you find yourself out of control. Fortunately, you can regain control of spring-loaded folders using these tricks: -
Choose Finder  Preferences. On the General pane, adjust the "Spring-loaded folders and windows Delay slider to a setting that drives you less crazy. For example, if you find yourself waiting too long before the first folder opens, drag the slider toward the Short setting. Preferences. On the General pane, adjust the "Spring-loaded folders and windows Delay slider to a setting that drives you less crazy. For example, if you find yourself waiting too long before the first folder opens, drag the slider toward the Short setting. -
You can turn off this feature entirely by choosing Finder  Preferences and turning off the "Spring-loaded folders and windows checkbox. Preferences and turning off the "Spring-loaded folders and windows checkbox. -
Tap the Space bar to make the folder spring open at your command. That is, even with the Finder  Preferences slider set to the Long delay setting, you can force each folder to spring open when you are ready by tapping the Space bar as you hold down the mouse button. True, you need two hands to master this one, but the control you regain is immeasurable. Preferences slider set to the Long delay setting, you can force each folder to spring open when you are ready by tapping the Space bar as you hold down the mouse button. True, you need two hands to master this one, but the control you regain is immeasurable.
Tip: The Space bar trick works even when "Spring-loaded folders and windows" checkbox (in Finder  Preferences) is turned off. Thats a handy arrangement, because it means that folder windows will never pop open accidentally . Preferences) is turned off. Thats a handy arrangement, because it means that folder windows will never pop open accidentally .
-
Whenever a folder springs open into a window, twitch your mouse cursor up to the newly opened window's title bar or down to its information strip. Doing so ensures that your cursor won't wind up hovering on, and accidentally opening up, an inner folder. With the cursor parked on the brushed metal, you can take your time to survey the newly opened window's contents, and plunge into an inner folder only after gaining your bearings.
Tip: Mail programs like Entourage and Mail have spring-loaded folders, too. You can drag a message out of the list and into one of your filing folders, wait for the folder to spring open and reveal its subfolders , and then drag it directly into one of them.
|
 Copy
Copy