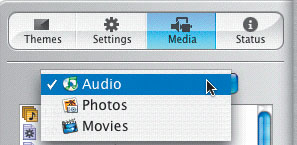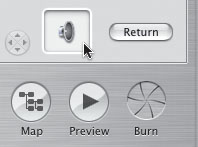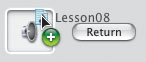| One of the many handy features in iLife '05 is the use of iTunes playlists. Previous versions of iPhoto, iMovie, and iDVD were limited to one song from iTunes. Let's take a closer look at all three applications to see how to access your customized playlist of GarageBand songs. First, let's select only the songs you want to include in iTunes. Disabling Playlist Songs in iTunes Your playlist includes not only the finished mixes of your GarageBand songs, but also the guitar rehearsal versions of Highway Bound, and a bad version of Techno80s with extended silence at the end. Let's disable these songs so they will not be included when the playlist is used by the other applications. Active tracks all have a blue check box to the left of the song name. To disable a song in the playlist, simply uncheck the box next to the song name. 1. | Click the box for Highway Bound Guitar1 only to disable that song.
| 2. | Click the box for Highway Bound -Guitar1 to disable that song.
| 3. | Click the box for Techno80s to disable that song.
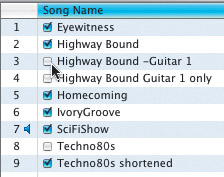 | 4. | Double-click the first song in the playlist (Eyewitness) to play the song in iTunes.
| 5. | Press the right arrow key to move to the next active song.
| 6. | Press the right arrow key until you cycle through all of the active songs.
Notice that iTunes skips any song that is not active.
This method of unchecking the box works to disable a song for burning to a CD or playing in iTunes. However, you will need to move them out of the playlist to exclude them from playing in the other iLife applications.
| 7. | Click the + button at the bottom left of the iTunes window to add a new playlist.
| 8. | Double-click the new untitled playlist in the Source pane of iTunes, and change the name of the playlist to practice songs.
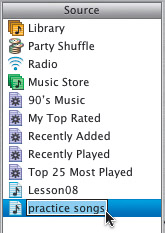 | 9. | Click your Lesson08 playlist to select it and view the songs.
| 10. | Click Highway Bound Guitar1 only to select that song.
| 11. | Cmd-click Techno80s and Highway Bound -Guitar1 to select both songs.
You should now have all three songs selected.
Now let's drag these songs to the practice songs playlist.
| 12. | Click-drag any of the selected songs to grab all three selections and drag them to the practice songs playlist.
The practice songs icon darkens when you drag the pointer with the selected songs over it. A green + appears to indicate that the songs will be added to the playlist.
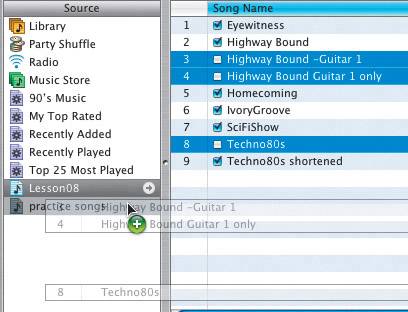 | 13. | Press Delete to delete the selected regions in the Lesson08 playlist.
You may see a dialog box that asks if you are sure you want to remove the songs from the list. If so, click Yes in the dialog box.
The Lesson08 playlist now contains only the full songs, and the practice songs playlist contains the examples of incomplete songs.
|
Your playlist is now ready for action. At this time, you could burn it to a CD, convert the songs to MP3, or use the playlist with the other iLife applications. Using Your Playlist for an iPhoto Slideshow Let's see how to access the playlist for a slideshow in iPhoto. One of the most frustrating things about the previous versions of iPhoto was the limitation of one song for a slideshow. Any song, no matter how good it is, can get old after a few plays, especially during a slideshow. Now you can use your entire playlist (or whichever songs are active in iTunes) for your iPhoto slideshow. iPhoto now gives you a choice of either one song or an entire playlist. Let's create a slideshow and use your Lesson08 playlist for the music. You can use your own pictures for the slideshow. 1. | Click the iPhoto icon in the Dock to launch iPhoto.
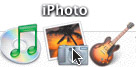 If you don't have iPhoto in your Dock, double-click the iPhoto icon in the Applications folder on your computer.
The iPhoto window opens.
| 2. | Click the Slideshow button at the bottom left of the window.
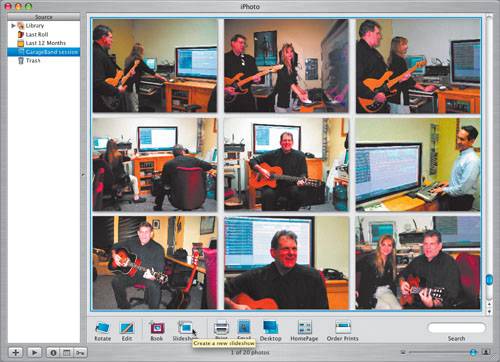 The photos in my project are from a GarageBand recording session with guitarist William Whitacre, who specializes in bluegrass and classical guitar. The photos in my project are from a GarageBand recording session with guitarist William Whitacre, who specializes in bluegrass and classical guitar.
You will have access only to your own pictures on your computer. If you don't have any photos in your iPhoto library, you can still follow along with the steps so you will know how to add music to a future slideshow project.
| 3. | Click the Music button at the bottom of the Slideshow window.
A window showing the iTunes source files appears.
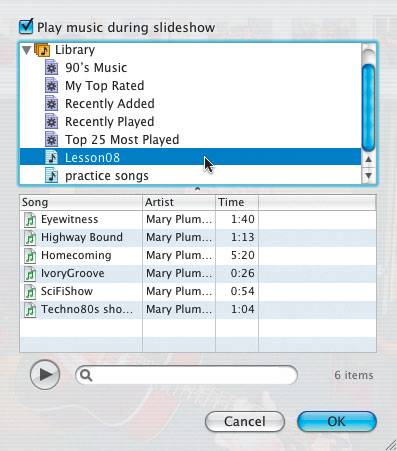 | 4. | Choose Lesson08 from the available playlists and click OK.
The Lesson08 playlist that you created from your GarageBand songs will now play in the background of the finished slideshow. If you prefer to play one song over and over during the slideshow, you can select a specific song from the playlist.
| 5. | Play your slideshow, then close the iPhoto window to quit iPhoto.
|
As you can see, it is very easy to use your GarageBand songs with iPhoto. Now let's see how to access the playlist in iMovie. More Info You can get more detailed information on the new features available in iPhoto '05, including adding audio to your iPhoto slideshows, in the iPhoto Help menu and iPhoto documentation that comes with the software.
Using Your Playlist with iMovie HD To use your GarageBand songs in iMovie, all you need to do is click the Audio button and select the song you want to use from the Lesson08 playlist in iTunes. You can import audio into iMovie in any format that works with QuickTime. Two of the most common formats are AIFF and MP3. Your songs were exported from GarageBand to iTunes in AIFF format. 1. | Click the iMovie HD icon in your Dock to launch iMovie.
 Note You may see a dialog window asking if you want to create a new project or open an existing project. Either selection will work for this test. | 2. | Click the Audio button to view the Audio pane in the iMovie window.
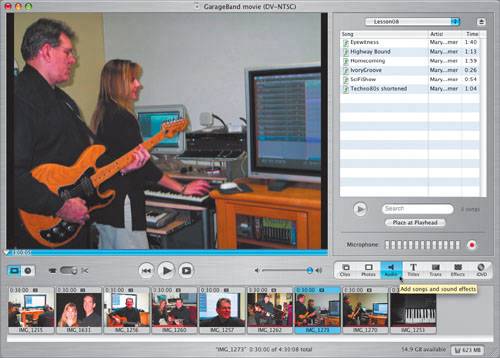 | 3. | Click the pop-up menu at the top of the Audio pane and select your Lesson08 playlist from iTunes.
Once your playlist is in the Audio pane, you can click-drag any of the songs from the playlist to the Timeline.
Note If you are working with an existing project and have video in the Timeline, you can add music below the video track. If you created a new project, you can simply add music to the audio track without any video or photos. The point of this exercise is to show you how to add music to your projects. | 4. | Click-drag Homecoming from the playlist to the beginning of the iMovie Timeline.
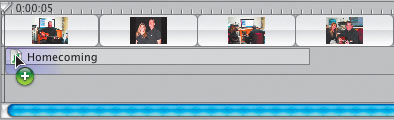 The song Homecoming becomes an audio track in the iMovie Timeline.
 | 5. | Close the iMovie window.
If you get a dialog box to save your iMovie project, you can decide if you'd like to save your playlist with the current project before you close the project.
Once again, you can see firsthand how easy it is to add your GarageBand songs to another iLife application, this time iMovie. The last iLife application to try is iDVD.
|
More Info You can get more detailed information on the new features available in iMovie '05, including adding audio to your iMovie projects, in the iMovie Help menu and iMovie documentation that comes with the software.
Using Your Playlist Songs in iDVD The seamless integration between all of the iLife applications includes iDVD, which has many new enhancements. The previous versions of iDVD were limited to 30 seconds of background music for your DVD menu, and only 3 minutes of music for a slideshow presentation. With iDVD '05, you can play 15 minutes of background music with your DVD menus and an entire playlist of songs for your slideshows. iDVD supports MP3 and AIFF audio files, just like iMovie does. To add a song or playlist to your DVD, you need to click the media panel in the Customize drawer, and then select your playlist or song. Let's walk through the process so you will be prepared to add music the next time you create a custom project in iDVD. Note Keep in mind that iDVD uses terms unique to iDVD. Throughout this exercise I will use the official iDVD terms. However, I will also explain what they are in case you are new to iDVD.
1. | Double-click the GarageBand_DVD project in the Lesson_08 folder on your computer to launch iDVD and open the GarageBand_DVD project.
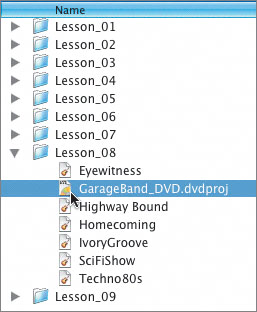 I built this sample project so you can add music to the menu, build a slideshow, and add your playlist to the slideshow.
| 2. | Click the Customize button at the bottom of the iDVD window to open the Customize drawer.
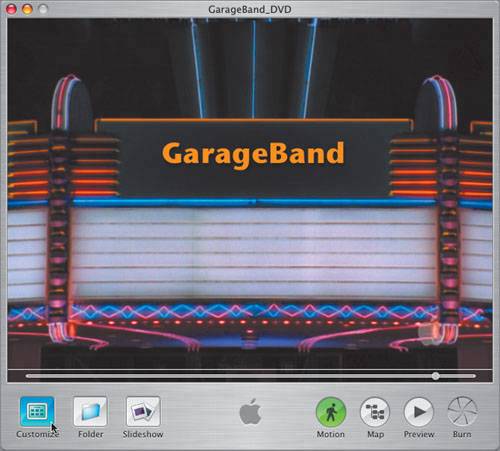 The Customize drawer opens to the side of the iDVD window. The Customize drawer looks like a panel. It allows you to customize your DVD project. The Customize drawer opens to the side of the iDVD window. The Customize drawer looks like a panel. It allows you to customize your DVD project.
| 3. | Click the Media button at the top of the Customize drawer to access the media for your project.
| 4. | Choose Audio from the pop-up menu (if it is not already selected) to view your iTunes playlists.
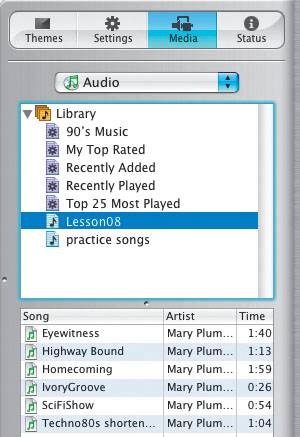 | 5. | Click the Lesson08 playlist to select it.
Your playlist appears at the bottom of the Customize drawer.
| 6. | Click the song Techno80s shortened to select it from the playlist.
| 7. | Click Apply to apply that song to your background menu.
To add a song or playlist to your slideshow, you first need to create a slideshow.
| 8. | Click the Slideshow button in the lower-left corner to create a slideshow.
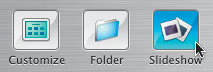 My Slideshow appears on your menu to indicate that you have created a slideshow.
| 9. | Double-click My Slideshow on your menu to open the Slideshow Editor in the iDVD window.
You will need to add photos from your iPhoto library. I did not include pictures with this project.
| 10. | Select Photos in the media pop-up in the Customize drawer if it is not already selected.
Your iPhoto library and albums will appear below the pop-up menu. Select one of your albums to use for this example. If you don't have any photo albums, you can add random photos from your iPhoto library. You have to have photos in the slideshow before you will be able to add music.
| 11. | Click-drag your iPhoto album from the Customize pane to the empty space in the GarageBand window that says "Drag photos here" and release your mouse.
A green circle with a + (plus sign) appears, indicating that you are adding the photos to your slideshow.
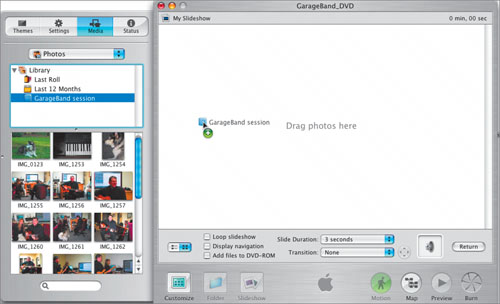 Your photos appear in the Slideshow window. Your photos appear in the Slideshow window.
To add a song or playlist to your iDVD slideshow, you can simply select the entire playlist in the Audio pane of the Customize drawer and click the Apply button. You can also click-drag the playlist to the Audio well of your Slideshow Editor. Let's try the second method to keep things interesting.
| 12. | Change the Media pop-up from Photos to Audio.
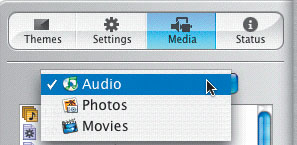 | 13. | Locate the Audio well in the Slideshow editor near the bottom-right corner of the iDVD window.
The Audio well is labeled Audio and looks like a speaker (audio) icon inside of a box.
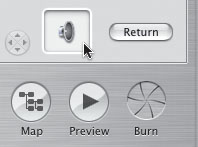 The well is where you place the songs that you wish to use with your slideshow. If you drag one song, or click the Apply button, the slideshow will only play that song. If you drag an entire playlist to the well, or click Apply with the playlist selected, the slideshow will play the entire playlist starting with the first song.
| 14. | Click-drag the Lesson08 playlist from the Customize drawer to the Audio well in the Slideshow Editor.
A green circle with a + appears, indicating that you are adding the playlist songs to the Audio well.
A green iTunes song icon appears in the Audio well to show that you have added iTunes songs to the slideshow.
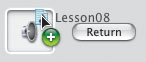 The songs in the playlist play in the same order in which they appear in your iTunes playlist.
| 15. | Hold your pointer over the Audio well to show the name of the first song in the playlist (Eyewitness) and the duration of the entire playlist.
You can also drag a single song from your playlist to the well.
To empty the contents of the Audio well, simply click the file, drag it out of the well, and release it anywhere outside of the well area.
Note When you add a playlist to the Audio well, the slide duration is automatically set to "Fit to Audio." If you remove your songs from the Audio well, the slide duration will return to the default duration. | 16. | Press Cmd-S to save your project, and then close the iDVD window to quit iDVD.
|
More Info You can get more detailed information on the new features available in iDVD '05, including adding audio to your iDVD projects, in the iDVD Help menu and iDVD documentation that comes with the software.
|
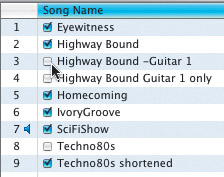
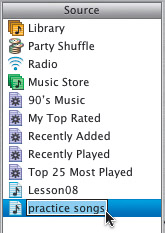
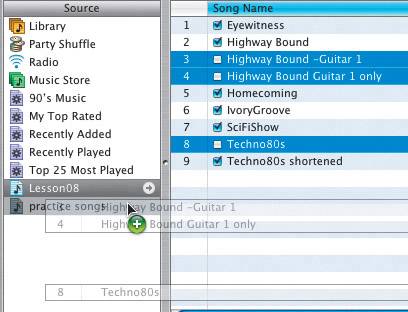
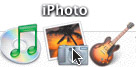
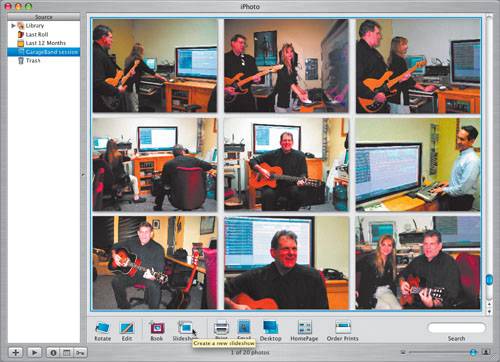 The photos in my project are from a GarageBand recording session with guitarist William Whitacre, who specializes in bluegrass and classical guitar.
The photos in my project are from a GarageBand recording session with guitarist William Whitacre, who specializes in bluegrass and classical guitar.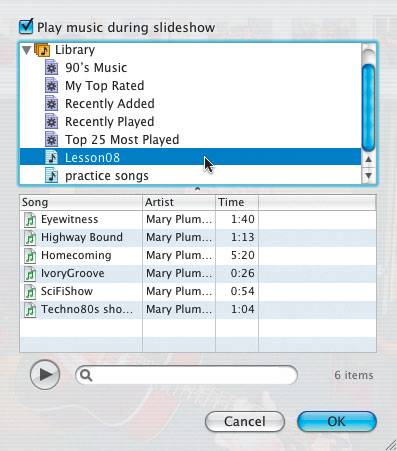

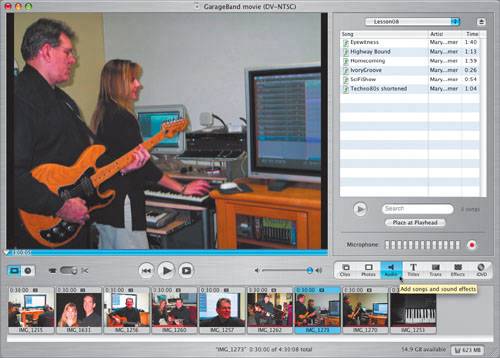
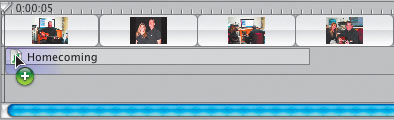

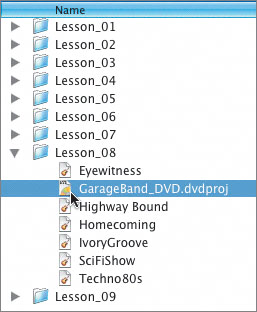
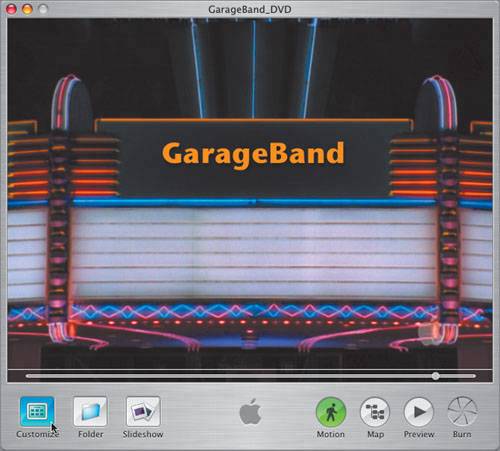 The Customize drawer opens to the side of the iDVD window. The Customize drawer looks like a panel. It allows you to customize your DVD project.
The Customize drawer opens to the side of the iDVD window. The Customize drawer looks like a panel. It allows you to customize your DVD project.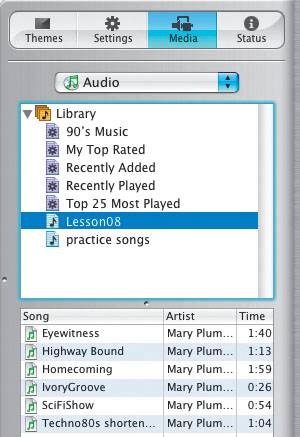
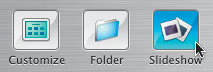
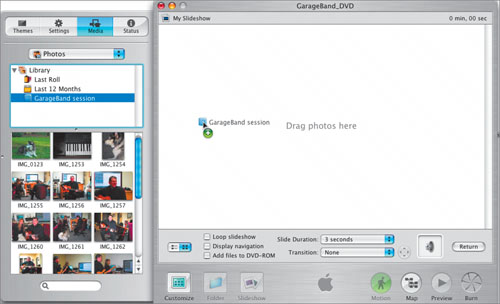 Your photos appear in the Slideshow window.
Your photos appear in the Slideshow window.