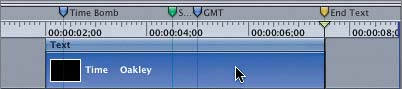Navigating to Markers
|
| Now that you've set four markers in the Timeline, what do you do with them? You can navigate quickly forward to the next marker by pressing Option-Cmd-right arrow. You can also press Option-Cmd-left arrow to navigate back to the previous marker. Once the playhead is over a marker, you can then extend or edit elements in the Timeline to the playhead position. We'll try this method to move the playhead to the End Text marker; then we'll change the Out point of the text object to the playhead position. First, let's try moving the playhead to the various markers in the Timeline.
|
|
EAN: 2147483647
Pages: 283