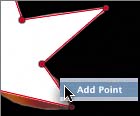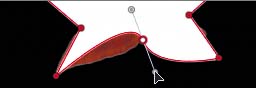Working with the Bezier Tool
|
| The first free-form tool that you'll work with is the Bezier tool. The Bezier tool allows you to create shapes with both straight and curved lines. When you set the Bezier control points, remember the connect-the-dots drawings. The idea isn't to draw everything, just the outline of the shape. A good rule to remember is to set a new control point each time the outline of the shape changes direction. Just like in a connect-the-dots drawing, you need to place the control points in order either clockwise or counterclockwise around the object. When you make it all the way around the shape, click the first control point again to complete the shape. Once the outline of the shape is complete, it will automatically be filled with white color to create a solid shape. You can then change the fill color, just as you change the color of a circle or rectangle shape. Since this is an exercise, don't worry about catching every detailed ripple in the leaf. You can always refine your shape later. The first step in creating a free-form shape with the Bezier tool is to select the tool. There are two ways to select the Bezier tool:
Modifying the Bezier VerticesNow that you've set the Bezier control points to create a rough shape, you can clean it up by adjusting the Bezier point vertices. What are vertices? The word is the plural form of vertex. A vertex is the point at which two sides of a plane figure or an angle intersect. Your elbow is a vertex at which your forearm and upper arm intersect. Your elbows are vertices of your body shape. You can keep a vertex linear (a straight angle) or make it smooth (curved) like the curve of your neck as it connects to your shoulders. Motion provides three ways to modify the Bezier shape. You can move the control point to a new location, which will change the shape accordingly; you can add another control point (vertex) by Ctrl-clicking anywhere along the outside of the shape; and you can smooth the point by adding a Bezier handle. Let's try all three methods.
|
|
EAN: 2147483647
Pages: 283
- Challenging the Unpredictable: Changeable Order Management Systems
- The Effects of an Enterprise Resource Planning System (ERP) Implementation on Job Characteristics – A Study using the Hackman and Oldham Job Characteristics Model
- Distributed Data Warehouse for Geo-spatial Services
- Healthcare Information: From Administrative to Practice Databases
- Development of Interactive Web Sites to Enhance Police/Community Relations