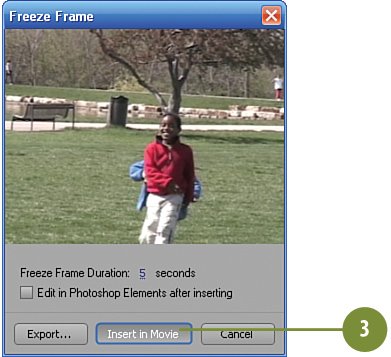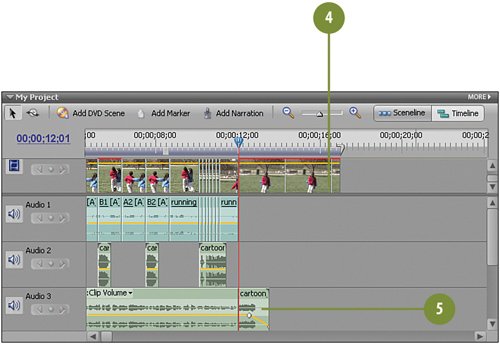Adding a Still Image at the End of the Movie
| Rather than just end the movie suddenly when the action ends, think about ending some of your movies with a "freeze frame." This effect is very easy to achieve. You just take a snapshot using the freeze frame function of Premiere Elements. You can then lengthen or shorten the snapshot as need to change the duration of the clip to have it stay on screen. Add a Still Frame for Effect
|
EAN: 2147483647
Pages: 274
- Business Continuity Planning and Disaster Recovery Planning
- Continuous Monitoring Process
- Appendix B Glossary of Terms and Acronyms
- Appendix C The Information System Security Architecture Professional (ISSAP) Certification
- Appendix E The Information System Security Management Professional (ISSMP) Certification