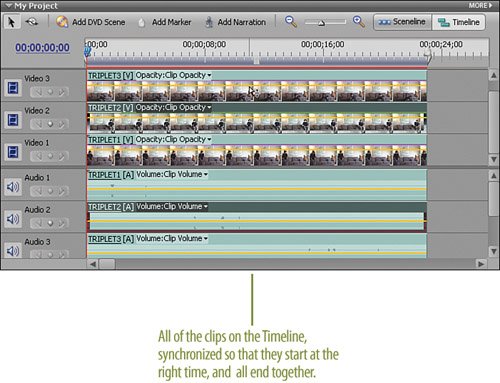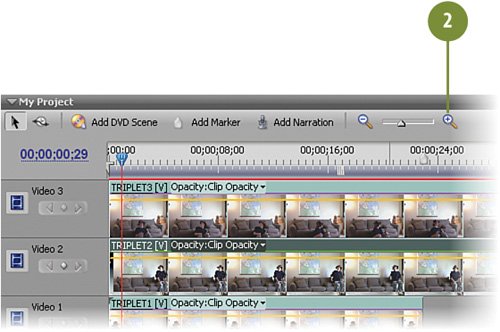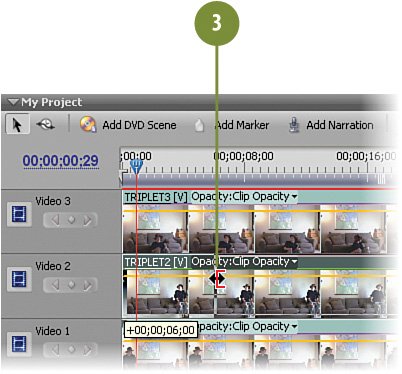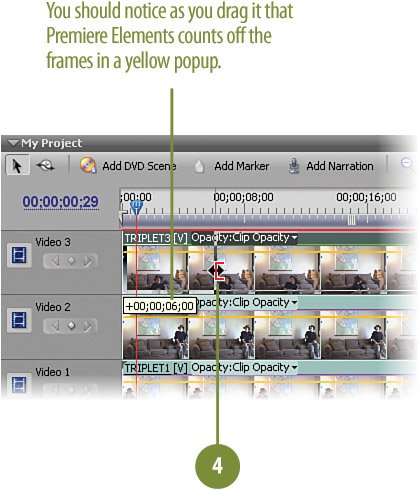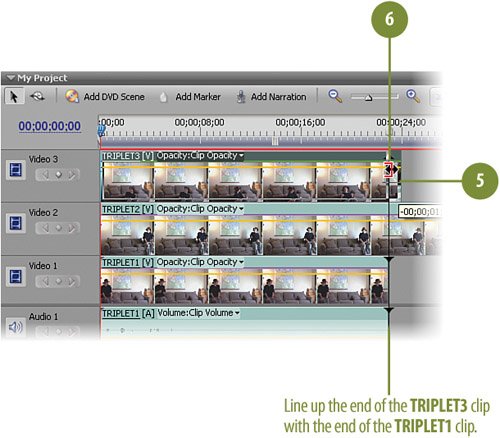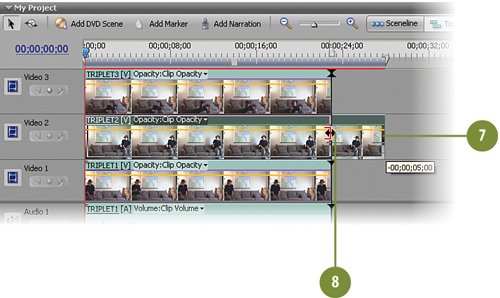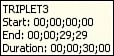| Because all three "triplets" aren't actually sitting in the room talking together at the same time, you may encounter synchronization ("sync") problems after all the clips are stacked. For example, the actor in one part of the clip might delay unnaturally in answering a question from the actor in the other clip. Obviously, this is because the "triplets" weren't actually in the room at the same time. To correct this, you simply need to trim one, two, or all of the clips so that the dialog and action syncs up naturally. Remember, the more carefully you plot out your dialog and when the actor should pause and for how long for each of the positions in the scene that he or she are in, the less tweaking you'll have to do (and the less dramatic the tweaking will be). Adjust the Clips in Each Track as Needed  Return the CTI to the beginning of the tracks (if you haven't done so already) by pressing the Home key on your keyboard. Return the CTI to the beginning of the tracks (if you haven't done so already) by pressing the Home key on your keyboard.
Note If your cursor is in another panel in Premiere Elements, such as the Properties panel or the Media panel, pressing the Home key has no effect. If that's the case, click anywhere in the Timeline panel first and then click the Home key.  If necessary, for more accuracy click on the Zoom in button (the magnifying glass with the plus + sign on it) or use the slider to zoom in on the clips. You can also use the + key on your keyboard. This is the key on the number row that has both the equals sign (=) and the plus sign on it, not the + key on the numeric keypad. If necessary, for more accuracy click on the Zoom in button (the magnifying glass with the plus + sign on it) or use the slider to zoom in on the clips. You can also use the + key on your keyboard. This is the key on the number row that has both the equals sign (=) and the plus sign on it, not the + key on the numeric keypad.
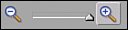
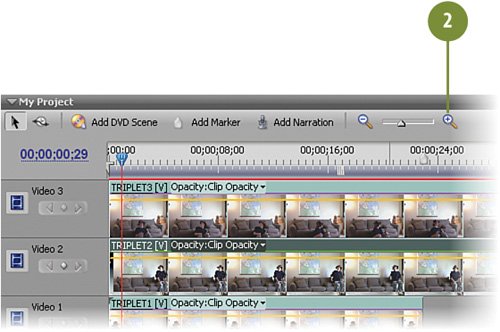 Note The scale of the timeruler changes as you change the zoom level. You'll notice that once you have zoomed in all the way, each "tic" on the timeruler now represents a single frame.  There's an unnatural-feeling pause here after triplet # 1 has finished talking and triplet # 2 begins talking. So, we want to trim the first few seconds of this clip. Therefore, select the clip, TRIPLET2, in the track, Video 2, and drag the front (head) of this clip forward six seconds (+00;00;06;00); that is, drag the head of the clip to the right. There's an unnatural-feeling pause here after triplet # 1 has finished talking and triplet # 2 begins talking. So, we want to trim the first few seconds of this clip. Therefore, select the clip, TRIPLET2, in the track, Video 2, and drag the front (head) of this clip forward six seconds (+00;00;06;00); that is, drag the head of the clip to the right.
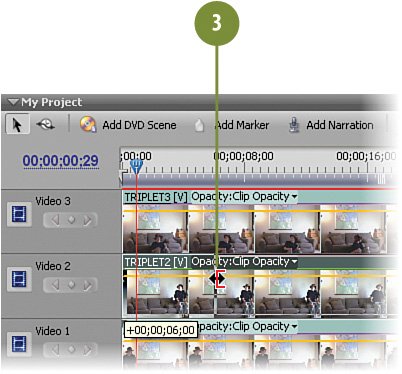
Note We're working with the sample clips here, of course. In the footage that you take, the degree of adjustment you'll need to make may be far greater or far less.  Select the clip, TRIPLET3 in the track, Video 3. This triplet also has a bit of a delay before he beings "interacting" that makes it seem as if he just wasn't listening to the conversation. We need to fix that so that he joins in in a natural way. As you did with the TRIPLET2 clip, drag the head of the TRIPLET3 clip forward six seconds (+00;00;06;00). Select the clip, TRIPLET3 in the track, Video 3. This triplet also has a bit of a delay before he beings "interacting" that makes it seem as if he just wasn't listening to the conversation. We need to fix that so that he joins in in a natural way. As you did with the TRIPLET2 clip, drag the head of the TRIPLET3 clip forward six seconds (+00;00;06;00).
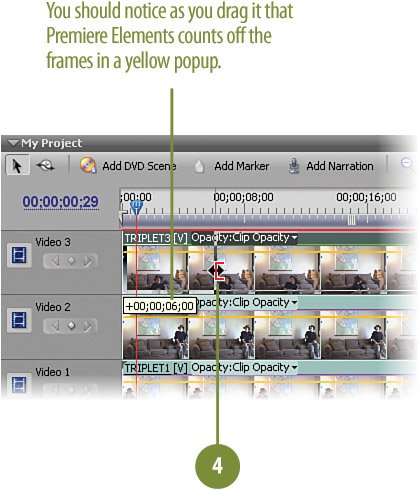
 The final problem we have is that the clips all end at different times, causing some of the "triplets" to suddenly pop right out of the scene and disappear. Fortunately, this is easy to fix. All we need to do is make sure that all three of the clips end at the same time. So, select the tail end of the TRIPLET3 clip. The final problem we have is that the clips all end at different times, causing some of the "triplets" to suddenly pop right out of the scene and disappear. Fortunately, this is easy to fix. All we need to do is make sure that all three of the clips end at the same time. So, select the tail end of the TRIPLET3 clip.
Tip You may want to zoom in first so that you can see the entire project. One quick way to do that is to press the backspace key, \, on your keyboard.  Next, drag the end of the TRIPLET3 clip back so that it lines up with the TRIPLET1 clip. Next, drag the end of the TRIPLET3 clip back so that it lines up with the TRIPLET1 clip.
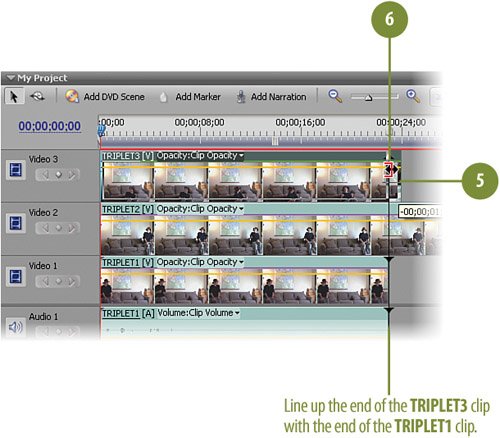  Next, select the tail end of the TRIPLET2 clip. Next, select the tail end of the TRIPLET2 clip.
 Drag the end of the TRIPLET2 clip back so that it lines up with the TRIPLET1 clip. Drag the end of the TRIPLET2 clip back so that it lines up with the TRIPLET1 clip.
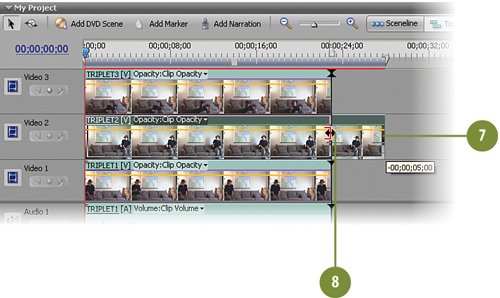 Note The clips are now lined up visually on the Timeline, indicating that they are all the same duration; that is they start at the same time and end at the same time.
Did You Know? You can learn a lot about a clip simply by hanging around. If you want to know how long a given clip on the Timeline is (its duration), where it starts and where it ends (in timecode format, that is: hh;mm;ss;ff), just hover your mouse over it for a second or two. A yellow popup appears (as shown here) telling you just that! For example, here's the popup for the TRIPLET3 clip: 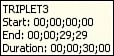
|
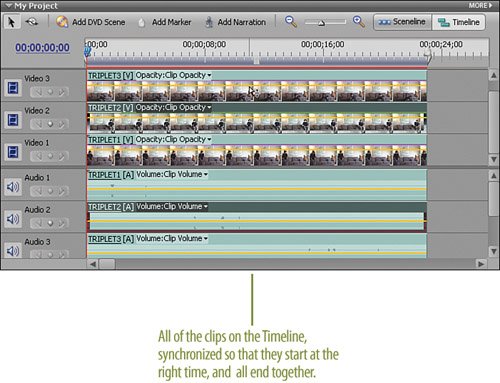 |