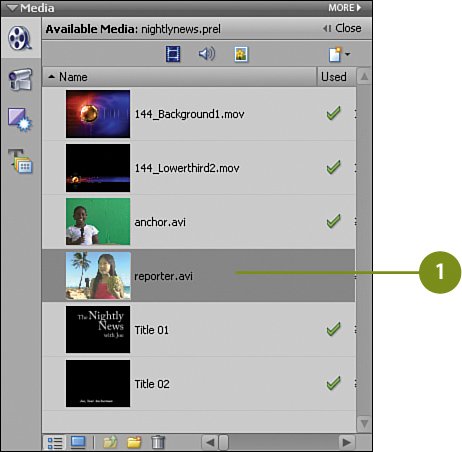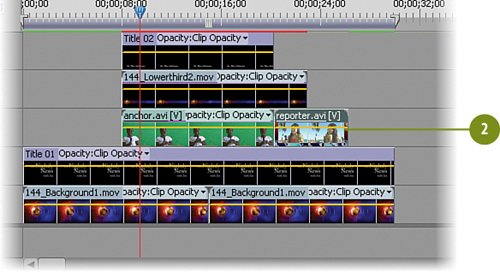Adding the On Site Reporter Clip to the Project
Adding the "On Site" Reporter Clip to the ProjectAs part of this project, the anchorman is introducing a report out in the field, in Hawaii. After his introduction, we "cut away" to the on-site reporter. Since this is a cut away, we'll add the clip to the Timeline by dropping the clip right next to the anchor clip on the same video track. Add the Reporter
|
EAN: 2147483647
Pages: 274