The View from the Launchbar
The Launchbar, shown in Figure 6–2, is a cross between a task pane (like those in Microsoft Office 2003 applications) and a window in an instant messaging program. You can use the Launchbar in Groove 2007 to create workspaces, build a contact list, send messages, check on the status of work, and see whether your contacts are online or offline. You can also use the Launchbar to perform administrative tasks related to your work in Groove, such as managing your account and communications.
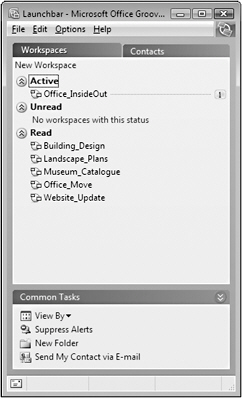
Figure 6–2: Use the Launchbar to manage workspaces and contacts.
| Note | If you set up Groove to open when you start Windows, you’ll log on, and Groove will then display the Launchbar. |
The Launchbar is organized in two main areas: Workspaces and Contacts. Each area displays status information. The Workspaces area, for example, shows you the status of each workspace you’re a member of. The status of a workspace can be Active, Unread, or Read:
-
Active simply means the workspace is open and one of its members-you or another member-is doing some work. The number of active members in the workspace is indicated to the right of the workspace’s name.
-
Unread means that the workspace contains an updated file, new meeting notes, or some other information that you haven’t yet reviewed. You need to check out what’s new in the workspace.
-
Read means that your work in the workspace is current.
Similarly, the Contacts area tells you which of your contacts are online, offline, or actively engaged in a task in a workspace. This information is like the information you might be familiar with seeing about contacts in your instant messaging program.
Both the Workspaces and the Contacts areas are supported by links in a third area, Common Tasks. You can use the View By command in this area, for example, to switch from viewing workspaces by status (the view shown in Figure 6–2) to viewing them in an alphabetical list or by type. You can also use the Common Tasks area to create a folder or turn off alerts that Groove displays to inform you when a certain event has taken place. The list of common tasks changes if you select a specific workspace or a specific contact. When you select a specific workspace, for example, the Common Tasks area provides a link you can use to send someone an invitation to join the workspace and a link for viewing workspace properties. Many of the commands that you can run from the Launchbar are also included among the menu commands that appear in the window in which a workspace is displayed. The advantage of the Launchbar is that you can perform these actions without being active in a workspace.
You can also use the Launchbar to keep in touch with your contacts using Groove’s messaging capabilities. The Send Message dialog box, shown in Figure 6–3, includes a text box and tools such as a spelling checker. You can attach files to a message to supplement the information that you provide in the text of the message itself.
For more information about adding and managing contacts in Groove, see Chapter 7.
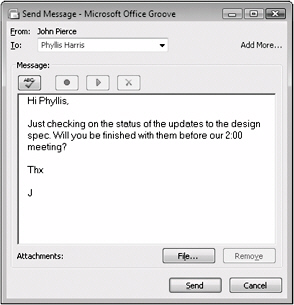
Figure 6–3: You can use the Send Message dialog box to send messages to your contacts and workspace members.
Here are the steps you follow to send a message to a Groove contact using the Launchbar:
-
In the Launchbar, right-click the name of the contact, and then click Send Message.
-
In the Send Message dialog box, type your message, attach a file if one is required, and then click Send.
| Note | Keep in mind that in Groove, a contact and a workspace member are not one and the same. People who are members of the workspaces you belong to might not be listed among your contacts. You can add workspace members to your contact list, however, which makes them part of what is called your list of Known Groove Contacts. |
If you are offline when you write a message, Groove 2007 will send the message as soon as you are online again. Groove 2007 alerts, which are displayed above the Windows taskbar, notify you when a message is sent, delivered, opened, and when your contact replies. Figure 6–4 shows an example of an alert that is displayed when you first send a message.
![]()
Figure 6–4: Groove displays alerts to inform you when a message has been sent or received.
| Note | If you don’t want to be alerted each time you send or receive a message, on the Options menu on the Launchbar, click Suppress Alerts. |
EAN: 2147483647
Pages: 299