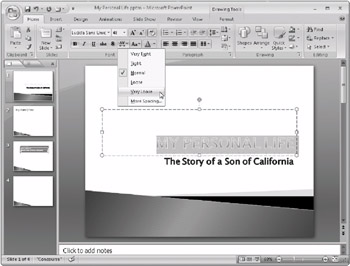Finding and Replacing Words or Phrases
If you need to quickly find every occurrence of a certain word or phrase within your presentation or on even just one slide, you’ll find the commands you need on the Home tab. By typing the word or phrase you want to find, you can have PowerPoint 2007 search the entire presentation and highlight every occurrence of the word or phrase it finds. You can easily quit the process by clicking the Close button whenever you want.
To find and replace words and phrases, follow these steps:
-
Click Find in the Editing group.
-
Type the text you’re seeking in the Find What box.
-
Select the Match Case check box if you want an exact match between capitalized and lowercase letters, and select the Find Whole Words Only check box to ignore words that include only a portion of the text you’re seeking.
-
Click Find Next.
To replace text, do this:
-
Click Replace in the Editing group.
-
Type the text you’re seeking in the Find What box.
-
Select the Match Case check box if you want an exact match between capitalized and lowercase letters, and select the Find Whole Words Only check box if you want to ignore words that include only a portion of the text you’re seeking.
-
Type the replacement text in the Replace With box.
-
Click Find Next to find the next occurrence of the word you’re seeking.
-
Click Replace and then click Find Next if you want to replace the word and move to the next occurrence. Alternatively, click Replace All if you want PowerPoint 2007 to find and replace all occurrences of the word.
-
Click Close.
You can learn about the Mini toolbar in Chapter 2, “The 2007 Office System User Interface: What’s Changed, What’s the Same.” In PowerPoint 2007, double-click a text box to display this toolbar. The formatting options are all ones you’ve seen before in PowerPoint-the Mini toolbar offers a combination of commands that are also included in the Font and Paragraph groups on the Home tab.
| Inside Out-Character Spacing | A cool tool that’s easy to find and use in PowerPoint 2007 is the Character Spacing button. This lets you tighten or loosen text in a single word, sentence, or paragraph in order to make it fit perfectly in a text box. When you can’t resize a text box on your slide and need to just squeeze in a few letters, for example, this is the button to use. Here’s how to work with character spacing:
|
EAN: 2147483647
Pages: 299