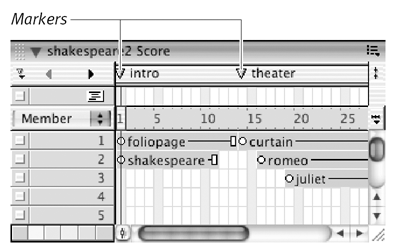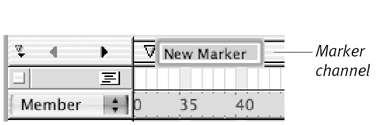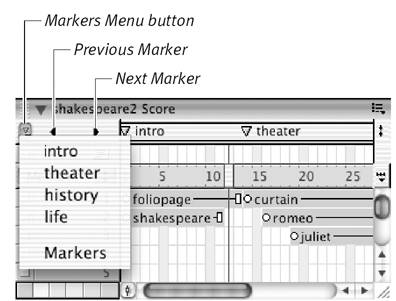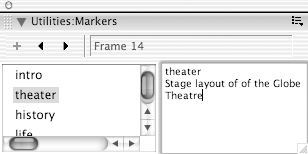Setting Markers
| One way to manage a movie composed of many frames is to use markers to label important sections of the Score ( Figure 3.87 ). Figure 3.87. You can place markers in the Score to label sections of your movie. To create a marker:
To reposition a marker:
To delete a marker:
To navigate through a Score by markers:
To annotate markers in the Markers window:
|
EAN: N/A
Pages: 139