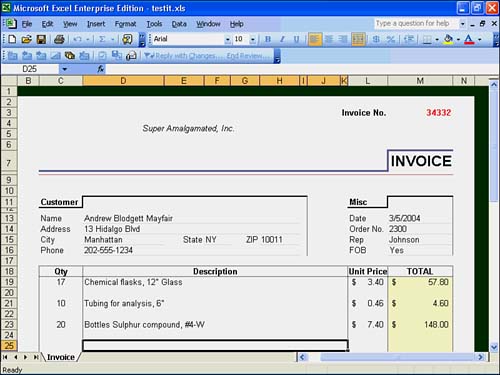Understanding Worksheets and Workbooks
| Excel enables you to create and edit worksheets that you store in workbooks. Typically, people work with a single worksheet (sometimes called a spreadsheet or just sheet ). A worksheet is a collection of rows and columns that holds text and numbers , as you see in Figure 6.1. Typically, Excel helps users prepare financial information, but you can manage other kinds of data in Excel, such as a project timeline. If your project requires multiple closely linked worksheets, you can store the worksheets in one large workbook file. A workbook is a collection of one or more worksheets stored in the same file. A company with several divisions might create a workbook with annual sales for each division, and each division might be represented with its own tabbed worksheet inside the workbook. Any time you create, open, or save an Excel file, you are working with a workbook. Often, that workbook contains only one worksheet. When that's the case, the terms worksheet and workbook are basically synonymous. To open a new Excel worksheet (in a new workbook), select File, New to display the New Document task pane, which is virtually identical to Word's New Document task pane that you learned about in Hour 3, "Formatting with Word 2003." All Excel files end in the .xls filename extension. Your workbook name is the Excel name you assign when you save a file. You can save Excel worksheets and workbooks in HTML and other formats (such as Lotus 1-2-3 for compatibility and older versions of Excel). When you save your worksheet as an HTML file, you can embed your worksheet data inside a Web page. To save your work, select File, Save; name your Excel workbook and specify the location; and click OK. To load an existing Excel file, use File, Open. A worksheet is set up in a similar manner to a Word table, except that Excel worksheets can do much more high-end, numeric processing than Word tables can. Initially, blank Excel workbooks contain three worksheets named Sheet1, Sheet2, and Sheet3, as shown at the bottom of Figure 6.1. When you click a sheet's tab, Excel brings that sheet into view. Again, most of the time you'll stick with one worksheet file per workbook, so you'll typically never have to click on the secondary worksheet tabs to bring the other worksheets into view.
Each worksheet column has a heading; heading names start with A, B, and so on. Each row has a heading, starting with 1, 2, and so on. The intersection of a row and column, called a cell , also has a name that comes from combining the column number and row name, such as C4 or A1. A1 is always the top-left cell on any worksheet. The gridlines throughout the worksheet help you to distinguish between cells .
Every cell in your workbook contains a unique name or address to which you can refer when you are tabulating data. This name is called the cell reference , and it is unique for each cell in the worksheet. The cell pointer (the cell with the dark border around it, the active cell that will receive the next character that you type) indicates the active cell, and you learn to select multiple cells later this chapter. The cell pointer's location, also known as the cell reference, appears at the left of the formula bar. (Some refer to the cell reference as the cell address .) In Figure 6.1, the box reads A1 because the mouse pointer is in cell A1 . When you move your mouse pointer across Excel's screen, notice that the pointer becomes a cross when you point or click over a cell. The cross returns to its pointer shape when you point to another part of Excel, such as a toolbar or task pane. Figure 6.2 shows a worksheet used to create an invoice for a company. Excel's automatic calculation features are perfect for applications, such as invoices, that require totals. With Excel's advanced formatting tools, your worksheets don't have to look as though they conform to a rigid row-and-column grid system. Figure 6.2. Your Excel worksheets don't have to appear dull and boring.
|
EAN: 2147483647
Pages: 272