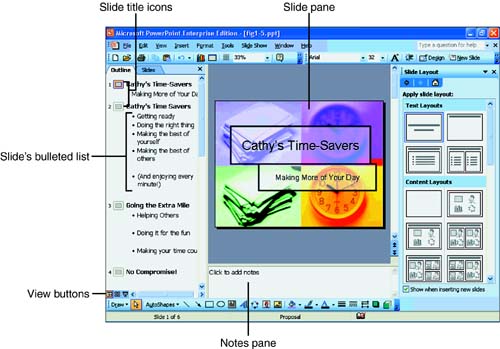Getting Acquainted with PowerPoint's Views As do all the Office 2003 products, PowerPoint allows you to change the screen's view to make certain tasks more manageable. Therefore, you produce presentations more quickly if you master PowerPoint's views now and learn the advantages and disadvantages of each view.  | When you first start PowerPoint and work on a specific presentation, PowerPoint displays a three-pane view (called the Normal view ) with the presentation's Slide tab and Outline tab in the left pane, a specific slide's content in the top center (called the slide pane), and the notes pane at the bottom of the screen. The notes pane is where you can type notes for the speaker. (Later in this section, you will read about this notes pane.) The task pane is technically not considered part of a view because a different task pane appears depending on what you do within the same view. |
 | The following list not only describes PowerPoint's views but also explains how to use them to convert the template and AutoContent Wizard text to a specific presentation. As you read this section, pay attention to the information that teaches how and when to edit text from the AutoContent Wizard and design templates. |
You display PowerPoint's various views from the View buttons in the lower-left of the screen as well as from the View menu. PowerPoint supports the following views: -
Normal view ” The default, three-pane view from which you can manage your presentation's slide order as well as edit specific slides. In the previous hour 's lesson, you worked only from the Normal view. To the left of the large presentation area reside two tabs, the Slide tab that displays thumbnail images of your presentation and the Outline tab that documents your slides' content. The Outline tab area enables you to edit and display all your presentation text in one location rather than one slide at a time. Figure 12.1 shows the Normal view that contains a presentation's Outline view in the left pane of a presentation. The large titles (by the slide icons) start new slides, and the details below the titles provide bulleted text for each slide. You can click and drag the dividing line between the presentation area and the outline to see more or less of either side. Figure 12.1. The Outline tab shows the presentation's over all table of contents. 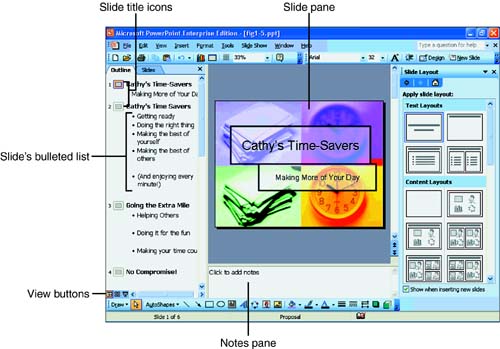 -
Slide Sorter view ” Displays your entire presentation so that you can easily add, delete, and move slides. The Slide Sorter view acts like a preview tool. You can review your presentation and use the Slide Sorter to present your slides in various ways. For example, you can use the Slide Sorter toolbar to set timings between slides and create special transitional effects when one slide changes to another. -
Slide Show view ” Displays your presentation one slide at a time without the typical PowerPoint toolbars and menus showing. -
Notes Page view ” Enables you to create and edit notes for the presentation's speaker. You don't normally have to select the Notes Page view to see the notes pane because a small portion of the notes pane always appears beneath the slide's detail in the Normal view. Click in the notes pane and then add your text. Change views by selecting the one you want from the View menu. You can also click the Normal view, the Slide Show view, or the Slide Sorter view buttons to the left of the horizontal scrollbar. You work in the Slide Sorter view most often when working with your presentation's layout and slide order, and you work in the Normal view most often when formatting individual slides. Slide Show view displays your presentation as a series of electronic slides.  |