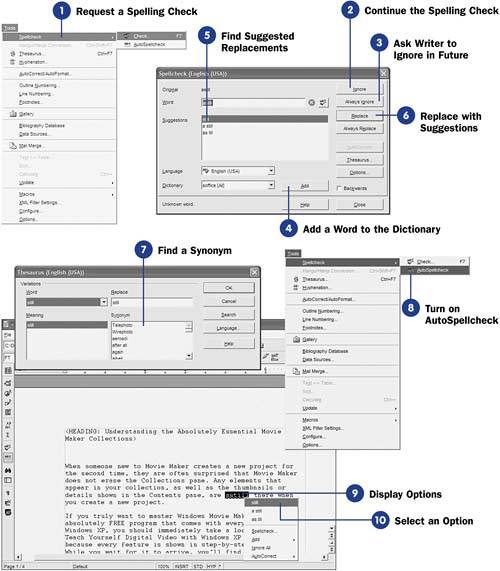8 Check a Document's Spelling Writer can check your spelling in two ways: -
All at once after you've composed or opened a document -
As you type by highlighting your words with a red, wavy line beneath the misspelled ones Before You Begin  2 Create a New Document 2 Create a New Document  3 Open an Existing Document 3 Open an Existing Document
See Also  9 Print a Document 9 Print a Document
If Writer flags a word as misspelled but the word is spelled correctly, you can tell Writer to add that word to its spelling dictionary or to ignore the word for the rest of the editing session. Writer might flag some proper nouns and technical terms as misspelled that are not. NOTE  | Don't rely solely on Writer's spelling check capabilities. Writer's spelling checker does not replace the need for proofreading on your part. As a good example, consider that Writer will find absolutely no misspelled words in the following sentence : Wee went two the fare too sea the bares. |
-
Request a Spelling Check Select the Check option from the Tools, Spellcheck menu to check the spelling of your current document. Writer begins checking the spelling of your document, from beginning to end. If Writer finds a misspelled word, Writer displays the Spellcheck dialog box and highlights the misspelled word in your document under the Spellcheck box. TIP  | In addition to spellchecking, Writer can also offer synonyms from its online thesaurus. Don't type confused when obfuscated will baffle more people! | 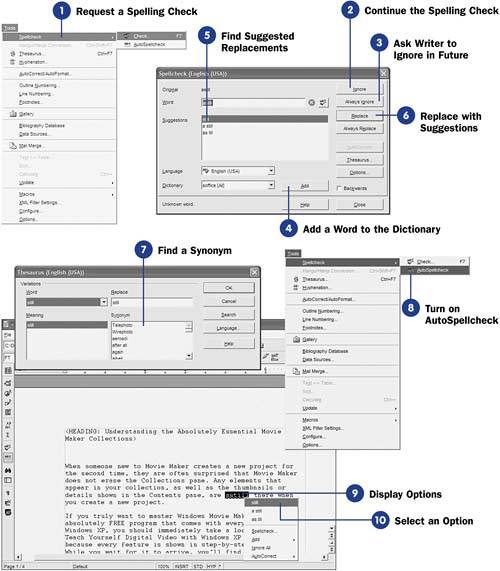 -
Continue the Spelling Check If Writer finds a word that is not really misspelled (perhaps it's an abbreviation that you don't want to add to the Writer's spelling dictionary), click the Ignore button. Writer will ignore the word and continue checking the rest of your document. TIP  | If you cannot see the highlighted misspelled word and you want to view it in the context of your document, you may have to drag the Spellcheck dialog box up or down to see the highlighted word that Writer considers to be misspelled. | -
Ask Writer to Ignore in Future
If you often type the abbreviation or other word found to be misspelled but really isn't, click the Always Ignore button and Writer will ignore that word in all subsequent spelling check sessions.
-
Add a Word to the Dictionary
If Writer finds a properly spelled word that it thinks isn't, such as a strange last name , you can add that word to Writer's spelling dictionary by clicking the Add button. Not only will Writer not flag the word as misspelled in the future, but Writer will offer the word as a possible correction for subsequent words found to be misspelled that are close to that one.
-
Find Suggested Replacements
If Writer finds a word that truly is misspelled, Writer tries to offer one or more suggestions in the Suggestions list box. Usually, the top word that is highlighted is the correct spelling for the misspelled word, but you may have to scroll down to locate the proper correction, depending on how many close matches Writer finds in its spelling dictionary.
-
Replace with Suggestions
If the top highlighted word is the word to replace the misspelled word with, click the Replace button and Writer will replace the misspelled word with the selected correction. If the correction is not the top word in the Suggestions list box but appears farther down the list, click the correct replacement word and then click the Replace button to make the replacement.
-
Find a Synonym If you want to see synonyms of any word, click to select that word from the Suggestions list and click the Thesaurus button to display the Thesaurus dialog box. If you find a better word than the one you selected, double-click that word to move it to the Word text box in the Thesaurus dialog box. TIP  | The Thesaurus dialog box is also available via the Tools, Thesaurus menu or the Ctrl+F7 keyboard shortcut. | Click OK to close the Thesaurus dialog box. When you're done checking the spelling, click the Close button to close the Spellcheck dialog box. -
Turn on AutoSpellcheck To turn on the automatic spelling checker so that Writer checks your spelling as you type words into your document, select the AutoSpellcheck option from the Tools, Spellcheck menu. A check mark next to the AutoSpellcheck option indicates that Writer turned on the automatic spelling checker. NOTE  | You can turn off Writer's automatic spelling checker by once again selecting the AutoSpellcheck option from the Tools, Spellcheck menu. | -
Display Options
As you type, misspelled words appear with a red wavy line beneath them. Right-click over the misspelled word to see several options (including suggested replacement words) from which you can choose.
One of the options, Spellcheck , opens the Spellcheck dialog box, so just because you've turned on AutoSpellcheck doesn't mean you can't work within that dialog box as you did in step 1. You may also elect to add the word that Writer thinks is misspelled to the dictionary so future spelling checks of that word won't be flagged as incorrect. If you select the Ignore All option, Writer will not flag the word as incorrect for the rest of this session, but subsequent editing sessions will still view the word as incorrect because you didn't add it to the dictionary.
The AutoCorrect option tells Writer that if this word ever appears in the future, instead of marking it as misspelled, automatically correct the word with one of the options you suggest. If you find yourself mistyping the same word frequently, such as typing mispell for misspell , you could request that Writer automatically change mispell to misspell if and when you make that mistake in the future.
Writer corrects that misspelling as you type, and often you'll not notice the correction took place, but you will have a more accurate document. For more information on Writer's AutoCorrect feature, see 32 Use AutoCorrect to Improve Your Typing .
-
Select an Option
From the right-click menu, select the option you want to choose to handle the misspelled word. Although the Spellcheck dialog box offers more suggestions than this right-click menu, the right-click menu often brings up as many options as you will routinely need to ensure spelling accuracy when you type.
|
 2 Create a New Document
2 Create a New Document  9 Print a Document
9 Print a Document