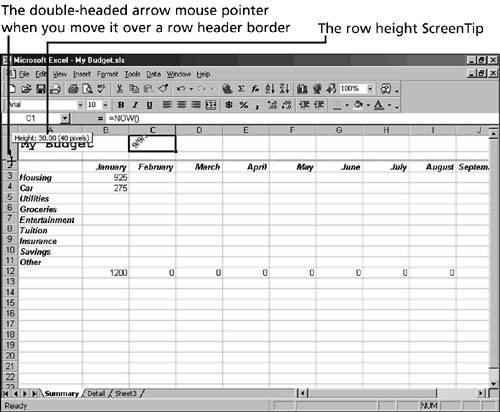Altering Row Height
| Altering row height makes the best use of the worksheet space, just like adjusting column width does. You can set the row height manually or let Excel make the adjustments for you with its AutoFit feature. By default, Excel makes a row a bit taller than the tallest text in the row. For instance, if the tallest text is 10 points tall, Excel makes the row 13.5 points tall. The default row height is set to 13.5 points, based on the default font size, 10 points. In the following steps, you will alter row height with a mouse. But first you move the date to another cell .
To change the row height for two or more rows, click and drag over the row headers with the mouse pointer. Then release the mouse button. Move the mouse pointer to one of the row header borders. Use the bottom border of the row header to alter row height. Hold down the mouse button and drag the border. Release the mouse button, and the row height is adjusted for all the rows you selected. |
EAN: 2147483647
Pages: 474