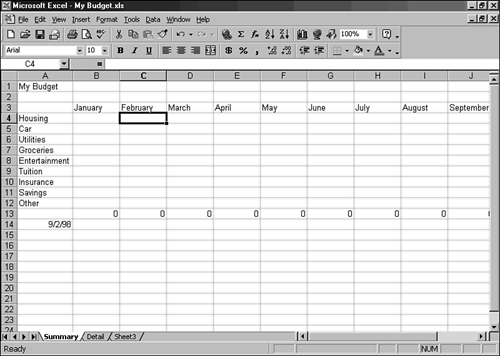Creating Your Own Template
| You can save yourself lots of time by saving your favorite workbook as a template. Simply take an existing Excel workbook, get it to look the way you want for a template form, and then create a template from it. For example, suppose you have a budget that you update monthly. You can delete all the numbers that change in the worksheet, leaving the column and row headings intact. Then save the budget worksheet as a template. The next time you want to use the budget worksheet, open the budget template worksheet and just fill in the numbers . It's as easy as pie! If you follow the next few steps, you prepare the Summary worksheet in the My Budget workbook (the workbook you have been working on the past 2 chapters) for a template form. You need to delete the numbers and keep the column and row headings.
|
EAN: 2147483647
Pages: 474