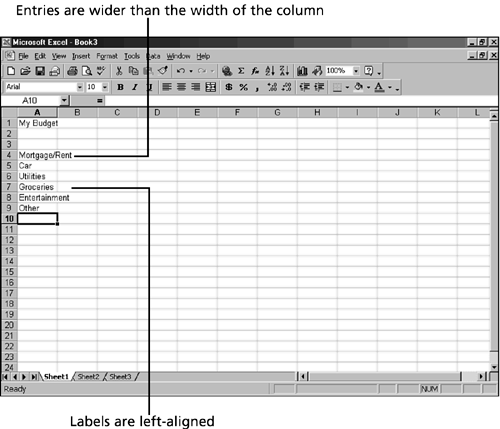Creating a Simple Spreadsheet
| Now it's time to put everything you've learned into action as you begin creating a simple worksheet. This section gives you some practice making entries into a cell and using Excel's AutoFit feature. Follow these steps to practice working with Excel:
|
EAN: 2147483647
Pages: 474