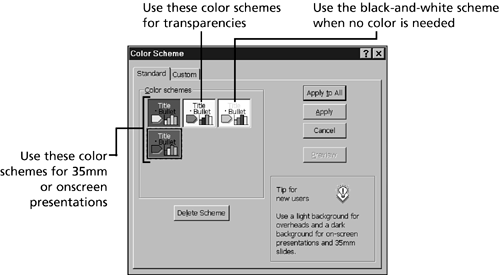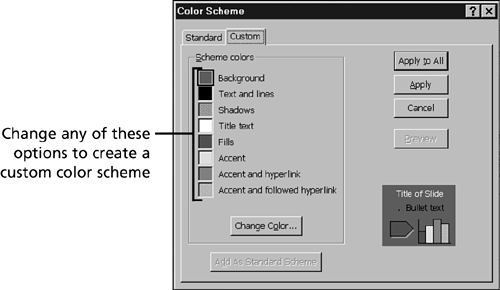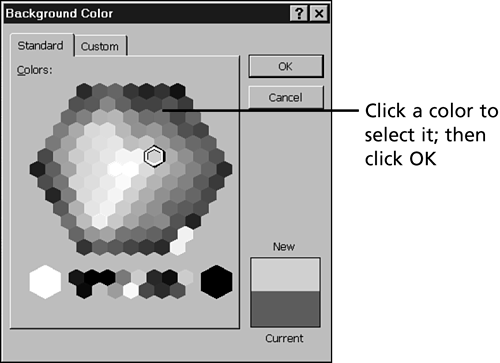Customizing the Color Scheme
Customizing the Color SchemeWhen you choose one of PowerPoint's presentation designs or presentation templates, you aren't required to choose coordinating colors for the slide objects. Each design and template has eight coordinating colors for the background, regular text, title text, fills, and accents. The color scheme affects every slide in your presentation. If you want to change the colors for your entire presentation, there's no need to go to each slide and change everything one item at a time. PowerPoint can easily do this for you. There might also be times when you don't need any color, such as when your presentation will be given on an overhead projector or printed in black and white. You don't want to lose all the panache that the template gives you, but you do need to sell your ideas clearly. PowerPoint gives you the option of showing the presentation in black and white. At other times, you may want to use your own custom colors, rather than the standard color scheme. When situations such as these arise, you have two options: You can choose from one of the standard color schemes already created, or you can create your very own custom color scheme. Keep the format of your presentation in mind when deciding on a color scheme. Will you be presenting using an overhead projector with slide transparencies , a laptop and projector, or 35mm slides? Each of these optionsin addition to your target audiencewill determine the proper color scheme for your presentation. Use color schemes with light or nonexistent backgrounds for overhead projectors, and darker backgrounds for slide shows (either projectors or 35mm). Standard Color SchemesEach presentation design or template has a standard color scheme that is first displayed when you create the presentation. You can also select from at least one other predesigned color scheme, and a black-and-white scheme, as shown in Figure 25.1. Figure 25.1. The Color Scheme dialog box gives you several color scheme choices.
To select another predesigned color scheme for the entire presentation, follow these steps:
When you're selecting a color scheme, PowerPoint also enables you to change the color scheme for just one individual slide. This feature lets you add emphasis to a specific slide. To change the color scheme for just one slide, use the previous steps and click Apply instead of Apply to All. Custom Color SchemesIf you don't like any of the standard color schemes, you can always create your own custom color scheme. When you create a custom color scheme, you can select a custom color for the following eight options: Background, Text and Lines, Shadows, Title Text, Fills, Accent, Accent and Hyperlink, and Accent and Followed Hyperlink. As you select a new color for each of these eight options, PowerPoint shows you a preview of what your choice will look like. Figure 25.2 shows the Custom tab of the Color Scheme dialog box. Figure 25.2. The Custom tab of the Color Scheme dialog box. To create a custom color scheme, follow these steps:
After you have created a color scheme, you can add that color scheme to the standard list. That can save you time in the future if Bob wants to use the same colors over and over and over. Follow these steps to save a custom color scheme:
|
EAN: 2147483647
Pages: 474
- Structures, Processes and Relational Mechanisms for IT Governance
- Assessing Business-IT Alignment Maturity
- Linking the IT Balanced Scorecard to the Business Objectives at a Major Canadian Financial Group
- Measuring ROI in E-Commerce Applications: Analysis to Action
- Governance in IT Outsourcing Partnerships