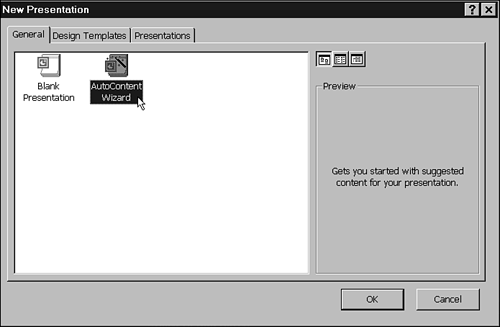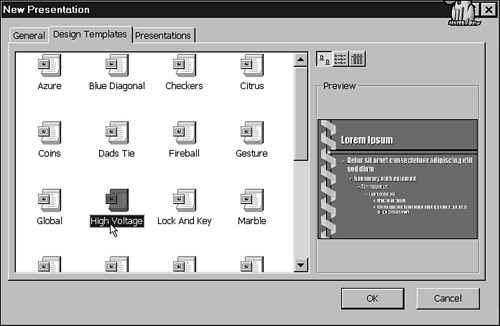Starting a New Presentation
| Starting a new presentation when you first open the PowerPoint application is an easy technique to grasp. When you want to create a new presentation in the middle of an active PowerPoint session, the steps are a little different. You still have the same three options for your new presentation, but they are found in different places and are activated with different commands. The following sections explain where to find each of the options that are initially displayed in the PowerPoint dialog box. AutoContent WizardDuring your PowerPoint session, the friendly AutoContent Wizard has gone into hiding. But don't worryyou can still find it in the New Presentation dialog box. To start a new presentation using the AutoContent Wizard, follow these steps:
Presentation Design (or Template)When you first create a presentation, choosing the Template option is appropriate if you don't need any help with the logical flow of the ideas in the presentation, especially if you already know the content each slide will contain. Templates allow you to focus on creating the presentation message without worrying too much about the presentation's overall style. The template, which can also be called a presentation design, supplies the artistic theme or style for the slides. The template you choose defines the choice of colors, background graphics, and fonts. This is an excellent choice if you will be giving your presentation on a large screen. Professional commercial artists have created most of these designs. As much fun as PowerPoint is, you may not have the time to create the entire content for a presentation and worry about the design elements, too. Follow these steps to select an appropriate presentation design for your message:
Blank PresentationThe final option available for creating a new presentation is to start a blank presentation. A blank presentation has no color , no design, and not a shred of fancy stuff. PowerPoint leaves all the slide formatting up to you. Unless you need to design a very specialized presentationfor example, when you're using your company's colors, logo, and font choicesyou probably would do better choosing from one of the preformatted design Templates. If you need to create a presentation design for your company's use, use the blank presentation option. In general, though, when you start from a blank presentation, you could find yourself putting much more work into a presentation than necessary. Choose the AutoContent Wizard or a premade presentation design, if possible. However, when you need a blank canvas to create an exceptionally unique slide, follow these steps to start a new blank presentation:
|
EAN: 2147483647
Pages: 474