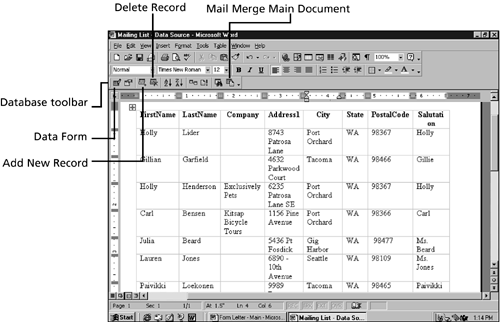Editing Your Data Source
| The easiest way to edit an existing data source is to open it through the main document to which it is attached. Follow these steps to edit your data source:
The one drawback to this method is that it's easy to forget to save the data source in step 5. If this feels risky and you want more control over saving the data source, you can open and edit your data source directly instead of using the Data Form. Word actually stores your data source in a Word table. To view this table, click the View Source button in Data Form, or choose File, Open and open your data source file. In a data source table, each field is a column, and each record is a row (see Figure 10.9). Word provides the Database toolbar at the top of data source files to let you easily revise your data. Figure 10.9. Your data source is actually a Word table. You can add or delete a record by adding a row and filling in the data for the record, or selecting the row that contains the record and deleting it. However, it's a little faster to use the Add New Record and Delete Record toolbar buttons . When you click the Add New Record button, Word automatically adds a blank row at the bottom of the table. When you click the Delete Record button, Word deletes the row containing the insertion point. If you like entering data through the Data Form better than typing it directly in the data source table, click the Data Form toolbar button. If you want to view the main document to which the data source is attached, click the Mail Merge Main Document toolbar button. The Database toolbar provides the same Sort Ascending and Sort Descending buttons as those in the Tables and Borders toolbar. You can use them to sort your table by the field (column) in which you want the merged letters to appear the next time you run your merge. If you make changes in your data source table, remember to save it before closing. |
EAN: 2147483647
Pages: 474