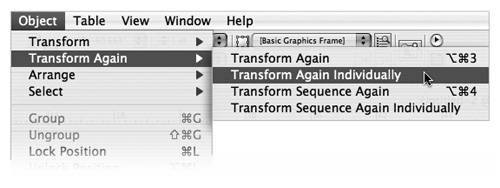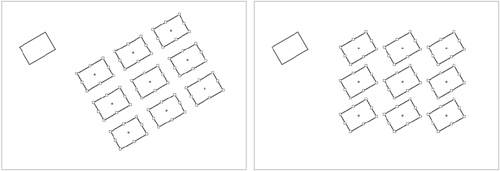#45. Repeating Transformations Illustrator allows you to repeat your last transformation and has for quite some time. When you move, scale, or rotate an object and then select Object > Transform Again, Illustrator automatically performs the transformation again on your selection. InDesign CS2 carries over this indispensable command and supercharges it. InDesign CS2 not only makes it possible to repeat the last transformation, but it remembers all the transformations you recently applied to an object and allows you to repeat the transformation sequence to other objects. Creating Artwork with Repeated Transformations You can use repeated transformations to create artwork that would otherwise be tedious to build. For example, to create a gear, draw a circle and a small square. Move the square to the top of the circle and choose the Rotate tool. Drag the square's point of origin  into the circle's center and then drag the edge of the square around the circle to approximately 1530° while holding down the Option/Alt key (this leaves a copy behind). With the square still selected, choose Object > Transform Again > Transform Again. Repeat this last step until all the teeth of the gear are created. You can use this technique to quickly produce unique artwork based on repeating objects. into the circle's center and then drag the edge of the square around the circle to approximately 1530° while holding down the Option/Alt key (this leaves a copy behind). With the square still selected, choose Object > Transform Again > Transform Again. Repeat this last step until all the teeth of the gear are created. You can use this technique to quickly produce unique artwork based on repeating objects. |
To access the four repeat transformation options choose Object > Transform Again (Figure 45a). But make sure you've actually transformed an object first by moving, scaling, shearing, or rotating it. Then select the object or objects you want to apply the transformations to and choose a Transform Again option. Figure 45a. The Transform Again options are located in the Object menu. Notice that some of the commands offer keyboard shortcuts. 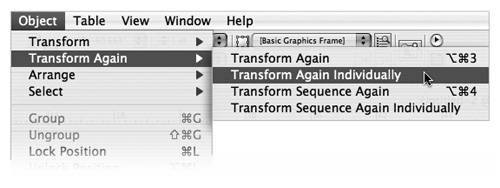
It's a little difficult to understand the difference between the Transform Again options at first. Here's a description of each and what to consider when deciding between them: Transform Again: Applies only the most recent transformation to a selection. This is probably the option you'll use most often for typical situations, so you might want to memorize its keyboard shortcut: Option+Command+3 (Mac) or Alt+Control+3 (Windows). Transform Again Individually: Works just like Transform Again, but when you have multiple objects selected, it applies the previously applied transformation on each object individually instead of treating the objects as a group. This is helpful since each object is transformed on its own axis, saving you from having to separately transform them (Figure 45b). Figure 45b. Here's the difference between Transform Again (left) and Transform Again Individually (right). Transform Again rotates the entire selection, whereas Transform Again Individually rotates each object. 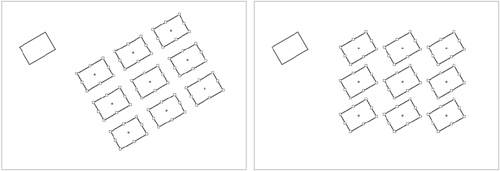 Transform Sequence Again: Applies the most recent sequence of transformations to a selection. Because InDesign remembers all the transformations applied to an object until you transform another object, it lets you move, scale, skew, and rotate an object, and then performs all those transformations to a selection of objects all at once. Transform Sequence Again Individually: Applies the lastused sequence of transformations to your selection to each selected object independently. Just like Transform Again Individually, this option respects each object's axis within the selection and transforms them simultaneously.
|