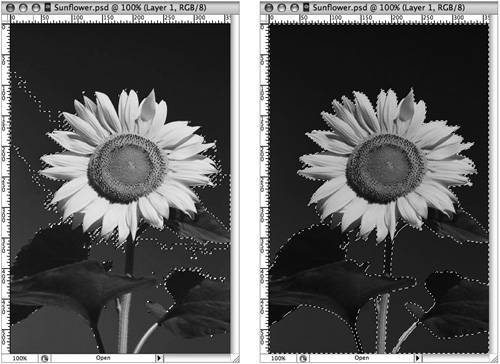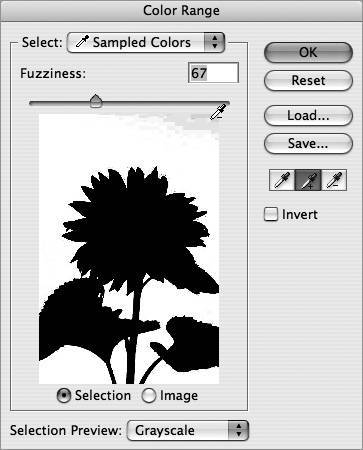Section 21. Making Color Range Selections
#21. Making Color Range SelectionsEfficiently selecting certain pixels to work with while excluding others is essential when working in Photoshop. Fortunately, a number of tools and commands are available to help with this task. One technique you can use to quickly isolate parts of an image is to select them through their similar color range. This works well when you have a consistently colored object set against a differently colored background.
Here are two of the more popular ways to make a selection based on a range of colors:
Once you've made your color-based selection, you can clean it up by using the Smooth command. To smooth a selection, choose Select > Modify > Smooth. Enter a value in the Sample Radius and click OK. This will select any nearby stray pixels, resulting in an overall smoother selection. |
EAN: 2147483647
Pages: 143