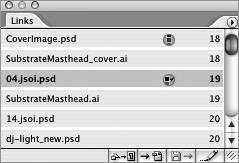Section 93. Working with Version Cue Alternates
#93. Working with Version Cue AlternatesAfter you've created your alternates (see #92), you can start working with them in Bridge as well as in Photoshop, Illustrator, and InDesign. Use Bridge to view and manage any alternates you have associated with your files. Then take advantage of using alternates by easily swapping a placed alternate with another file in the alternate group directly within one of the major CS2 applications.
To view alternates of a file in Bridge, switch to the Versions and Alternates view Figure 93a. Use the Versions and Alternates view in Bridge to see your alternate groups. You can also drag files into the alternates column of this view to make them alternates.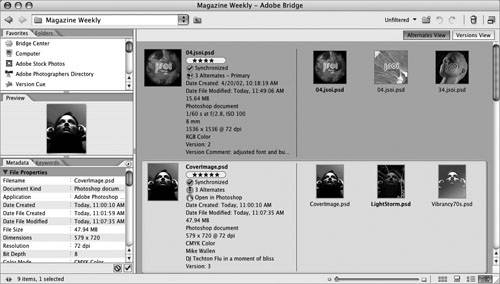 If you have an alternate group (multiple alternates to a file), the primary alternate filename will be boldfaced. A primary alternate provides a way for you to mark one of the alternates as your preferred or possibly approved alternative direction. You can make any alternate the primary alternate by Control-clicking (Mac) or right-clicking (Windows) it while in the Versions and Alternates view and then choosing Primary Alternate from the contextual menu. Then you or others working with you will know which alternate to use first when opening in Photoshop or placing in Illustrator or InDesign. If a file is part of an alternate group, a small Alternates icon Figure 93b. Linked files that happen to be alternates are indicated by these little icons in the Links palettes of Illustrator and InDesign. In Illustrator or InDesign you can place a file that belongs to an alternate group just as you would any other file. Once placed, you can quickly swap the file with one of the available alternates by selecting the file in the Links palette and choosing Alternates from the palette's menu. In the Alternates dialog (Figure 93c), select the alternate you want to use and click the Relink button. Now when your clients call to tell you they prefer the "blue one" instead, you can update your files before you're even off the phone with them. Figure 93c. The Alternates dialog allows you to view alternates of a file when you're not in Bridge.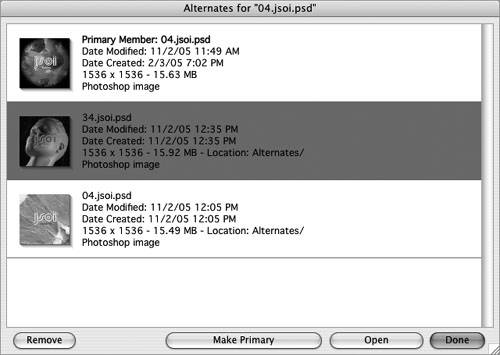 |
EAN: 2147483647
Pages: 143
- Chapter III Two Models of Online Patronage: Why Do Consumers Shop on the Internet?
- Chapter IV How Consumers Think About Interactive Aspects of Web Advertising
- Chapter VII Objective and Perceived Complexity and Their Impacts on Internet Communication
- Chapter IX Extrinsic Plus Intrinsic Human Factors Influencing the Web Usage
- Chapter XV Customer Trust in Online Commerce