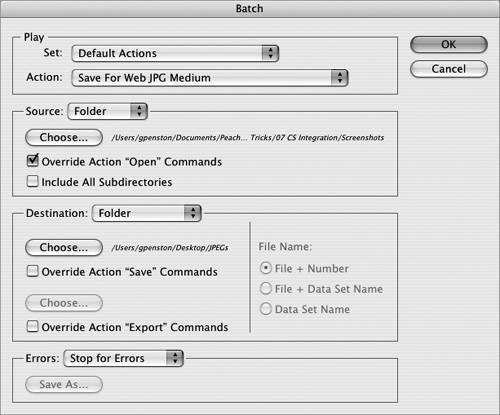#85. Batch Process Files in Photoshop and Illustrator It's fairly easy in Photoshop or Illustrator to set up an action and perform it on a batch of files. Before you know it, hundreds of files will be processed without you even breaking a sweat. Creating a Droplet If you're continually applying the same Batch commands to your files, consider creating droplets for them. Droplets are simple applications you can create in Photoshop or ImageReady to batch process files that are dragged onto their droplet application icon. To create a droplet, choose File > Automate > Create Droplet in Photoshop or from the Actions palette in ImageReady. You can also click the Create Droplet button  located in ImageReady's Optimize palette. located in ImageReady's Optimize palette. |
To batch process a set of files, follow these steps: 1. | In Photoshop, choose File > Automate > Batch. In Illustrator, choose Batch from the Actions palette menu.
| 2. | In the Batch dialog (Figure 85a), select the action you want to use from the Set and Action menus to process your batch of files. The action along with the set it was saved in must be loaded into the Actions palette for it to be available in the Batch dialog.
Figure 85a. The Batch dialog might seem daunting at first, but it really isn't that bad if you break it down option by option. Just think of all the time it will save you. 
| 3. | For Source, click the Choose button to specify the folder location of the files to be processed. Photoshop offers a few other options besides Folder location that you can select from the Source menu. If you have a scanner or digital camera import plug-in, you can select the Import option as a source. Select the Opened Files option to process all the files you have open, or if you have files selected in Bridge you'd like to process, select the Bridge option.
| 4. | You can set some additional processing options in the Source area of the dialog. Select the Override Action "Open" Commands option if the action you selected includes an Open command that you'd like to replace with your selection of source files. Select the Include All Subfolders option if you want the Batch command to process any files that exist in other folders within your source folder. Photoshop offers two more options for skipping open options dialogs and color profile warnings.
| 5. | From the Destination menu, select what the Batch command should do with the files after processing: None, Save and Close, or Folder. Selecting None keeps the files open for you to save afterwards. Save and Close saves any changes to the processed files as if you performed a Save (File > Save) and then closed them. Selecting the Folder option enables the Choose button so you can specify a location for your processed files to be saved. Photoshop lets you define your file naming convention when saving to a folder.
| 6. | Again, if your action includes a Save As command, be sure to select the Override Action "Save As" Commands option so that the command in the action will be ignored and your chosen destination folder will be used instead. Illustrator also provides an override option for Export commands in your action (Figure 85b).
Figure 85b. Illustrator's Batch dialog is a kissing cousin to Photoshop's. They both include the same core set of options. 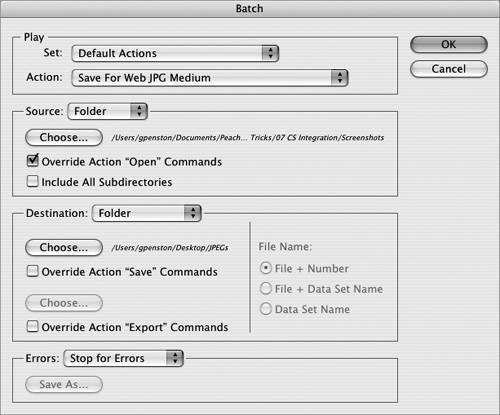
Optimizing for Batches For better performance when batch processing files in Photoshop, turn off the Automatically Create First Snapshot option in the History Options of the History palette menu and reduce the number of saved history states in the application's General Preferences. |
| 7. | On the Errors menu, you can choose how the Batch command should handle any errors that occur; choose to either stop processing the files or continue processing and just log the errors.
| 8. | Click OK and the Batch command goes to work, processing your files as fast as your system can manage it while you sit back and relax. Now that's automation.
|
|