The Zoom Pan Toolbar
The Zoom & Pan Toolbar
While working on your projects, you’ll invariably run into situations where your video will need to cover a broader portion of the screen than will fit into recording dimensions. It’s also likely you’ll encounter the opposite problem of having too broad a view, and will need to zoom in on a particular area of the screen. Either way, the Zoom & Pan toolbar has you covered.
![]()
The toolbar has six buttons, only the first two of which are clickable when the Recorder is in stopped mode: AutoPan and AutoZoom. We’ll discuss the panning features first.
AutoPan
Say you’re recording a particular region of the screen, and suddenly you realize that a function you need to discuss lies outside your recording area. Camtasia Recorder supports panning capabilities that will let you move the recording area to include the new item. You can do so manually by clicking and dragging the frame of the recording window to the new location, either during recording or when paused, depending on whether you actually want to show the movement. For a more refined panning solution, though, just click the AutoPan button.
When enabled, the recording area will attempt to keep the mouse cursor centered by following the cursor’s movement around the screen rather than remaining stationary. Since the recording area can pan to every corner of even a very large screen area, this can be useful for recording particularly large applications that consume most of the screen.
AutoPan can be toggled on and off by clicking the AutoPan button, but you’ll get the most mileage out of this function by selecting and using an AutoPan hotkey. Choose Options… from the Tools menu, and from the Hotkeys tab, click Advanced…. Then choose a hotkey (plus any desired modifier keys) and click OK. During recording, a simple press of your hotkey will toggle between having the recording area follow you like a lapdog and bringing it to a dead stop. The latter is useful for “re-anchoring” the recording window so that you can more easily mouse around the current recording area without making your audience seasick with superfluous motion.
While the speed at which the recording window follows you is partially dependent on the power of your processor and video card, there is also a setting that lets you adjust the relative tightness of AutoPan’s “mouse magnet.” From the Effects menu, choose Options…, and then move to the Zoom tab. While most of these options are specifically related to the Recorder’s zooming capabilities, there is also a slider called AutoPan speed, with which you specify how fast you want the recording area to “snap” to your mouse movements. While I generally prefer to have my AutoPan speed on the faster side, it depends on your mousing habits and, of course, your personal taste.
| Caution | Keep in mind that the AutoPan function (and AutoZoom, for that matter) changes large portions of image background with every frame, and as such, can bloat the file size a lot. It’s back to the classic trade-off between special effects sexiness and a svelte file size. It all depends on the requirements of the project. |
AutoZoom and the Other Zoom Functions
Setting the size of your video dimensions is always a dance between keeping the file size low while making sure it fits on the viewer’s monitor on the one hand, and making sure you cover all aspects of an application and its interface on the other. I just showed you panning techniques that let you move that recording area around the screen to capture different segments of the screen, even if they’re all over the place. The counterpart to these techniques, zoom, also allows you to capture more of the screen than your capture area would normally allow, or even to move in closer in order to concentrate on just one small section of your otherwise spacious recording area. These two sets of techniques can also be used in concert to create different effects.
The rest of the buttons on the Zoom & Pan toolbar apply to zooming, the first of which (and the only one that is immediately selectable) is AutoZoom. When this feature is disabled, you can use the different zoom tools (which we’ll discuss in a minute) to instantly move closer to or farther away from the action. During recording, this has the effect of the recording area growing or shrinking in size. During playback, the size of the video window remains constant - it’s the content itself that does the growing and shrinking. Enabling AutoZoom adds a special effect to this function by animating the zoom, thereby looking a lot more like the zoom on a video camera. Rather than putting your audience through the jarring effect of instantly being placed closer to the action, you can glide them in with an exhilarating whoooosh (well, it’s exhilarating to me, but then, I don’t get out much…). Just click the AutoZoom button to include this effect.
| Note | When recording with AutoZoom enabled, there will be a slight pause during the zoom to encode the AutoZoom effect. This is normal. |
You may notice that the other zoom buttons on the Zoom & Pan toolbar are grayed out. This is because you can’t zoom in either direction if you’re not recording (or paused). Just enter record mode, and suddenly the following tools become available to you:
-
Zoom Out and Zoom In. This will increase or decrease the size of your recording area while keeping the playback size constant, producing the effect of zooming out or in. If desired, you can set hotkeys for both of these functions by choosing Tools > Options… > Hotkeys tab > Advanced….
-
Zoom To. This tool allows you to set the level of the zoom by clicking on the button’s drop-down arrow. You can select a percentage of the zoom in specific increments, or choose Full Screen, Window, or Region[*]. Clicking on the button itself will always take you back to 100%, regardless of the percentage at which you started (more on this later).
-
Zoom Undo. Actually, this should be called Zoom Undo/Redo, as it’s a toggle button that can quickly alternate between your last two zoom settings. If you find that you’re using two levels of zoom pretty much exclusively, then this is a handy button to keep at the ready.
As you saw during our discussion of the AutoPan function, our zoom tools can be customized in a number of ways. Let’s go back to Effects > Options…, and then return to the Zoom tab.
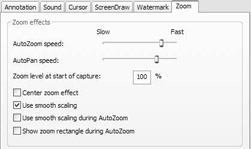
As you can see, most of these options are devoted to zoom functions:
-
Just like with AutoPan, there is a special slider to adjust the AutoZoom speed. The whooshing zoom effect will speed up or slow down accordingly.
-
Zoom level at start of capture lets you set whether you want to begin the recording zoomed in or out. The default is 100%, meaning no zoom. Simply type your percentage into the corresponding field. Just remember that this option is set. Otherwise, what you record and what your audience sees will be two very different things.
-
When you choose Center zoom effect, the new zoomed recording area will always be centered over the old one. In practice, the recording area will zoom in/out, and then automatically pan over until it’s appropriately centered. This option is off by default, though I actually find it to be a rather nice effect.
-
When you select Use smooth scaling, you’re instructing Camtasia Recorder to use a special smooth interpolated scaling algorithm to remove the pixelation that occurs when zoomed out. In English, now: This option helps maintain the smoothness of graphics and the legibility of text when you’re zoomed out, since these elements would otherwise look all blocky and gross. While your frame rate can take a hit due to the processing power involved in computing this algorithm, if you’ve got gigahertz to burn, I’d recommend keeping it on.
-
Similar to the previous option is Use smooth scaling during AutoZoom, which applies the same smooth scaling algorithm to the actual AutoZoom effect. It suffers the same limitation as the Use smooth scaling option. Given that the AutoZoom effect only lasts a second or two, it is obviously less critical here to make sure everything’s nice and legible, and a result, this option is off by default.
-
Show zoom rectangle during AutoZoom allows you to track the progress of the zoom by showing a zoom rectangle during both recording and playback. This zoom rectangle consists of a black border that highlights the area you’ll be zooming to. While seeming like a good idea in theory, in practice I think it adds unnecessary clutter. It is off by default.
Caution Two quick warnings regarding AutoZoom and AutoPan:
-
Both of these effects, due to the fact that they precipitate a lot of background movement, can really bloat your file size. If bandwidth is an issue for you, consider making use of instant zoom and pan effects rather than the animated versions.
-
All the effects offered by the Zoom & Pan toolbar can be accomplished with the Zoom-n-Pan tools within Camtasia Studio. If you need to perform complicated zoom and pan effects, or you simply want any effects to be editable or removable, I strongly recommend that you implement those effects inside of Camtasia Studio instead.
-
[*]When choosing one of these latter options, you may end up with more recording area than specified, due to the fact that the recording area must maintain the aspect ratio of its original dimensions. In fact, if the dimensions of the recording area don’t correspond to those of your screen, then choosing a Full Screen zoom simply won’t work.
EAN: 2147483647
Pages: 146