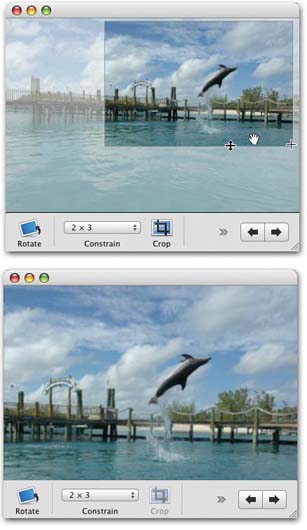6.3. Cropping Think of iPhoto's cropping tool as a digital paper cutter . It neatly shaves off unnecessary portions of a photo, leaving behind only the part of the picture you really want. You'd be surprised at how many photographs can benefit from selective cropping. For example: -
Eliminate parts of a photo you just don't want. This is a great way to chop your brother's ex-girlfriend out of an otherwise perfect family portrait, for example (provided she was standing at the end of the lineup). -
Improve a photo's composition. Trimming a photo allows you to adjust where your subject matter appears within the frame of the picture. If you inspect the professionally shot photos in magazines or books, for example, you'll discover that many pros get more impact from a picture by cropping tightly around the subject, especially in portraits. -
Get rid of wasted space. Huge expanses of background sky that add nothing to a photo can be eliminated, keeping the focus on your subject. -
Fit a photo to specific proportions . If you're going to place your photos in a book layout (Chapter 10) or turn them into standard size prints (Chapter 8), you may need to adjust their proportions. That's because there's a substantial discrepancy between the aspect ratio (length-to-width proportions) of your digital camera's photos and those of film cameras a difference that will come back to haunt you if you order prints. The following discussion covers all the details. 6.3.1. How to Crop a Photo Here are the steps for cropping a photo: -
Open the photo for editing. You can use any of the methods mentioned earlier in this chapter. -
Make a selection from the Constrain pop-up menu, if you like (Figure 6-3). The Constrain pop-up menu controls the behavior of the cropping tool. When the menu is set to None, you can draw a cropping rectangle of any size and proportions, in essence going freehand. When you choose one of the other options in the pop-up menu, however, iPhoto constrains the rectangle you draw to preset proportions. It prevents you from coloring outside the lines, so to speak. The Constrain feature is especially important if you plan to order prints of your photos (Chapter 8). When doing so, you'll notice that you can order prints only in standard photo sizes: 4 x 6, 5 x 7, 8 x10, and so on. You may recall, however, that most digital cameras produce photos whose proportions are 4 to 3 (width to height). This size is ideal for DVDs and iPhoto books (Chapter 10), because your television and iPhoto book layouts use 4 to 3 dimensions, toobut it doesn't divide evenly into standard print photograph sizes. That's why the Constrain pop-up menu offers you canned choices like 4 x 6, 5 x 7, and so on. Limiting your cropping to one of these preset sizes guarantees that your cropped photos will fit perfectly into Kodak prints. (If you don't constrain your cropping this way, Kodaknot youwill decide how to crop them to fit.)
Note: Even though the Constrain menu ensures the right proportions, it doesn't in any way guarantee that the total size of the final photos is adequate. See the box "When Cropping Problems Crop Up" on page 152 for more about properly sizing your photos.
Other crop-to-fit options in the Constrain menu let you crop photos for use as a desktop picture ("1024 x 768 [Display]," or whatever your actual monitor's dimensions are), as a 4 x 6-inch print, to fit into one of the Book layouts available in iPhoto's Book mode (Chapter 10), and so on.
Tip: Here's a bonus feature: the item in the Constrain pop-up menu called Custom. Inside the two text boxes that appear, you can type any proportions you want: 4 x 7, 15 x 32, or whatever your eccentric design needs call for.
As soon as you make a selection from this pop-up menu, iPhoto draws a preliminary cropping rectangleof the proper dimensionson the screen, turning everything outside it dim and foggy. In general, this rectangle always appears in either landscape (horizontal) or portrait (vertical) orientation, according to the shape of the photo itself. If you've selected "4 x 3" (Book), you can reverse the orientation of the starter rectangle by opening the pop-up menu a second time and choosing Constrain as Portrait (or Constrain as Landscape).
Tip: Actually, there's a quicker way to rotate the selection from horizontal to vertical (or vice versa): Option-drag across the photo to draw a new selection rectangle, as described in the next step. The selection rectangle crisply turns 90 degrees.
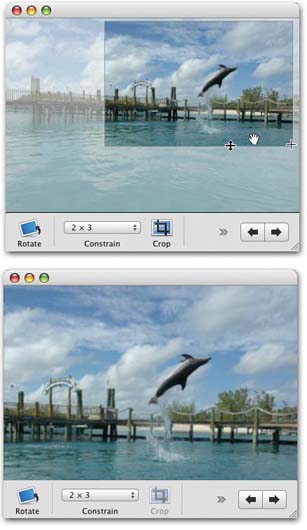 | Figure 6-3. When you crop a picture, you drag out (draw) a rectangle in any direction using the crosshair pointer to define the part of the photo you want to keep. (To deselect this areawhen you want to start over, for exampleclick anywhere in the foggy area.)
Top: The three different cursor shapes you may see, depending on where you move the pointer: the + crosshair for the initial drag, the black double arrow when you're near a boundary (for reshaping), or the pointing-hand for sliding the entire rectangle around the photo.
Bottom: Once you've drawn the rectangle and clicked Crop, the excess margin falls to the digital cutting room floor, thus enlarging your subject. | | Now, the cropping area that iPhoto suggests with its foggy-margin rectangle may, as far as you're concerned , be just right. In that case, skip to step 5. More often, though, you'll probably want to give the cropping job the benefit of your years of training and artistic sensibility by redrawing the cropping area. Here's how: -
Click anywhere in the foggy area to get rid of the rectangle. Then position the mouse pointer (which appears as a crosshair) at one corner of your photo. Drag diagonally across the portion of the picture that you want to keep. As you drag a rectangle across your photo, the portions outside of the selectionthe part of the photo that iPhoto will eventually trim awayare dimmed out once again (Figure 6-3).
Tip: Even if you've turned on one of the Constrain options in step 2, you can override the constraining by pressing  after you begin dragging. after you begin dragging.
Don't worry about getting your selection perfect, since iPhoto doesn't actually trim the photo until you click the Crop button. -
Adjust the cropping, if necessary. If the shape and size of your selection area are OK, but you want to adjust which part of the image is selected, you can move the selection area without redrawing it. Position your mouse over the selection so that the pointer turns into a hand icon. Then drag the existing rectangle where you want it. You can even change the shape of the selection rectangle after you've released the mouse button, thanks to an invisible quarter-inch "handle" that surrounds the cropping area. Move your cursor close to any edge or corner so that it changes to a + shape (near the corner) or a double-headed arrow (near the edge). Now you can drag the edge or corner to reshape the rectangle (see Figure 6-3). UP TO SPEED
When Cropping Problems Crop Up | | Remember that cropping always shrinks your photos. Remove too many pixels, and your photo may end up too small (that is, with a resolution too low to print or display properly). Here's an example: You start with a 1600 x 1200 pixel photo. Ordinarily, that's large enough to be printed as a high-quality , standard 8 x 10 portrait. Then you go in and crop the shot. Now the composition is perfect, but your photo measures only 800 x 640 pixels. You've tossed out nearly a million and a half pixels. The photo no longer has a resolution (pixels per inch) high enough to produce a top-quality 8 x 10. The printer is forced to blow up the photo to fill the specified paper size, producing visible, jaggy-edged pixels in the printout. The 800 x 640 pixel version of your photo would make a great 4 x 5 print (if that were even a standard size print), but pushing the print's size up further noticeably degrades the quality. Therein lies a significant advantage of using a high-resolution digital camera (5 or 6 megapixels, for example). Because each shot starts out with such a high resolution, you can afford to shave away a few hundred thousand pixels and still have enough left over for good- sized , high-resolution prints. Moral of the story: Know your photo's size and intended useand don't crop out more photo than you can spare. | If you get cold feet, you can cancel the operation by clicking once anywhere outside the cropping rectangle (to remain in Edit mode), or by double-clicking anywhere on the photo (to return to thumbnails mode). Or, if the photo is open in its own window, just close the window.
Note: Despite its elaborate control over the relative dimensions of your cropping rectangle, iPhoto won't tell you its actual size, in pixels. Therefore, if you want to crop a photo to precise pixel dimensions, you must do the job in another program, like GraphicConverter or Photoshop Elements. (See page 170 for instructions on flipping into a different editing program.)
-
When the cropping rectangle is just the way you want, click the Crop button. Alternatively, Control-click the photo and choose Crop from the shortcut menu. If throwing away all those cropped-out pixels makes you nervous, relax. When you click Crop, iPhoto, behind the scenes, makes a duplicate of the original photo before doing the deeda handy safety net for the day you decide to revert back to the uncropped version, months or years later. If you realize immediately that you've made a cropping mistake, you can choose Edit  Undo Crop Photo to restore your original. Undo Crop Photo to restore your original. If you have regrets weeks later, on the other hand, you can always select the photo and choose Photos  Revert to Original. After asking if youre sure, iPhoto promptly reinstates the original photo from its backup, discarding every change you've ever made. Revert to Original. After asking if youre sure, iPhoto promptly reinstates the original photo from its backup, discarding every change you've ever made.
Note: When you crop a photo, you're changing it in all albums in which it appears (Chapter 5). If you want a photo to appear cropped in one album but not in another, you must first duplicate it (highlight it and then choose Photos  Duplicate), then edit each version separately. Duplicate), then edit each version separately.
|
 Duplicate), then edit each version separately.
Duplicate), then edit each version separately.