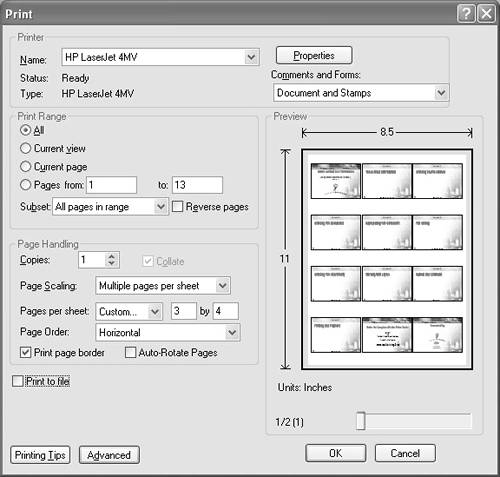Printing Multiple Pages per Sheet
| A handy feature in Adobe Reader is the option for printing multiple pages on a single sheet of paper. You may have files you're using for a slide presentation and want to print handouts with multiple slides on a page for your audience. You might also want to print thumbnail images on a sheet of paper for a CD jewel case or some other use where you want to print multiple pages on a single sheetor you might want to just save on paper. To print multiple pages on a single sheet of paper:
|
EAN: 2147483647
Pages: 168