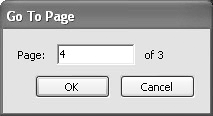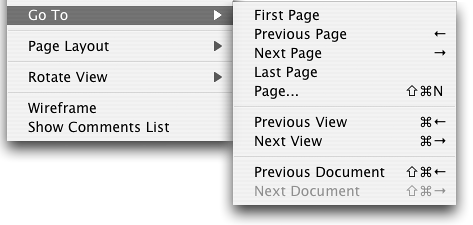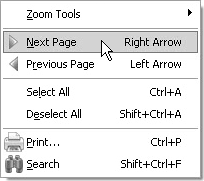Using the Go To Menu and Context Menus
| You can navigate PDF documents using menu commands, context menus, the Status Bar, and keyboard shortcuts. The key is to find the option that works for you and helps you move quickly through documents and document pages. Here's a rundown of all options you have so you can find the tools or commands that work best for you. Using the Go To Menu CommandsThe Go To submenu (Figure 5.4) contains many of the same commands for page navigation as the Status Bar and the Navigation toolbar. Click View > Go To, to access the menu options. Figure 5.4. The Go To submenu contains menu commands for page navigation.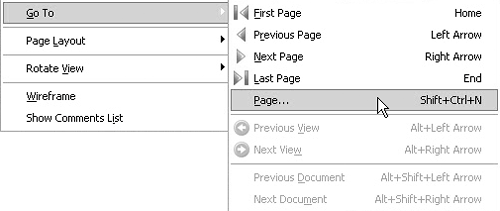 In addition to the tools available in the Navigation bar, the Go To submenu includes the following tools:
To the right of each command in the Go To submenu are the keyboard shortcuts. Figure 5.4 shows the keyboard shortcuts for Windows users. Figure 5.6 shows the keyboard shortcuts for Macintosh users. Figure 5.6. Keyboard shortcuts appear to the right of the menu commands.
Using Context MenusYou can also move forward and backward in a PDF document using context menu commands. Typically, you will select the Hand tool when reviewing documents, but you can use some of the other tools from the toolbars when opening a context menu and selecting commands for navigating pages. Changing tools and opening context menus often changes the menu commands. However, the common menu commands to move forward and backward in a document remain in each context menu. To navigate pages using a context menu:
Obviously, using keyboard shortcuts offers you more page-navigation choices than the two commands available in the context menus. Memorize as many keyboard shortcuts as you can, so that you'll be able to move swiftly through document pages. |
EAN: 2147483647
Pages: 168
- ERP Systems Impact on Organizations
- ERP System Acquisition: A Process Model and Results From an Austrian Survey
- Distributed Data Warehouse for Geo-spatial Services
- Healthcare Information: From Administrative to Practice Databases
- Relevance and Micro-Relevance for the Professional as Determinants of IT-Diffusion and IT-Use in Healthcare