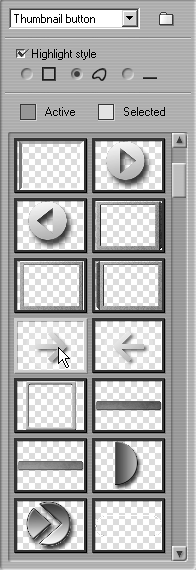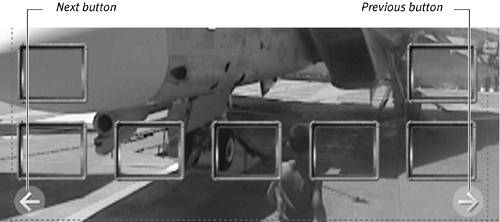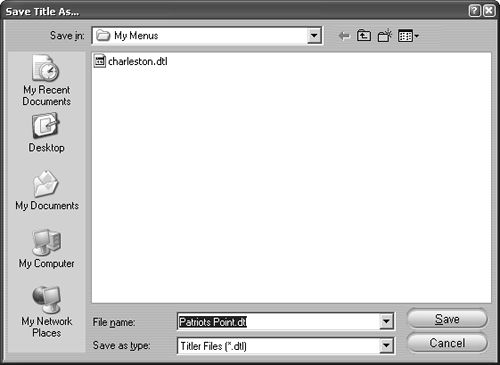Creating DVD Menu Templates
| < Day Day Up > |
| One of Studio's coolest features is its menu template function. You can create menu templates that Studio automatically populates when you add videos to the Timeline. Through your work in the previous section, "Working with Multiple Objects," the template is almost complete. A complete template has three components: buttons for linking content, Next buttons, and Previous buttons. These allow Studio to automatically create menus and controls for navigating. Text and cute backgrounds are nice but not required. Our template-in-progress already contains the buttons for linking content; you will now see how to add the Next and Previous buttons. See Chapter 12 for more on DVD menus. To use existing Next and Previous buttons in your template
To create your own Next and Previous buttons
To save a menu as a template
|
| < Day Day Up > |
EAN: N/A
Pages: 189