Printing Publications
Printing Publications
After you have created and edited a publication, you will most likely want to print it. If you can print from any other Windows program, you should have no trouble printing from Publisher.
To print the entire postcard with all the default settings, you can simply click the Print button on the Standard toolbar. If you want to change any of the settings ”for example, if you want to print more than one copy or change which printer Publisher will use ”you need to click Print on the File menu to display the Print dialog box. Follow these steps to see your finished postcard in print:
1. On the File menu, click Print .
Publisher displays the dialog box shown in this graphic:
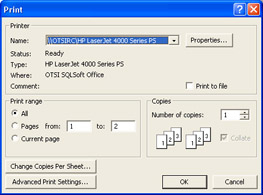
Publisher can access all the installed printers, but only one at a time. To switch printers, click the down arrow to the right of the Name box in the Printer area of the Print dialog box, select the printer you want to use, and then click OK. To change the default printer used for your publications, click Page Setup on the File menu, and change the printer name on the Printer & Paper tab of the Page Setup dialog box.
2. In the Copies area of the Print dialog box, replace 1 in the Number of copies box with 2 , and then click OK to send the file to the printer.
EAN: N/A
Pages: 76