Saving, Closing, and Opening Publications
Saving, Closing, and Opening Publications
After you ve created a publication, you ll want to save it so that you can step away from it or close it, and then come back to it later to find the information in the publication just as you left it.
Saving a Publication
To save a new publication, you can click the Save button on the Standard toolbar or click either Save or Save As on the File menu. You can then specify the publication s name and storage location. Follow these steps:
1. On the File menu, click Save As .
Publisher displays the Save As dialog box, as shown here:
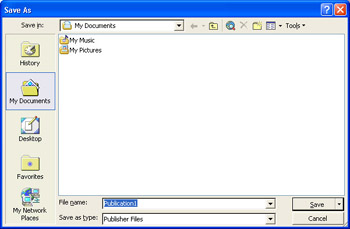
| |
By default, publications are saved with the Publisher Files format, and templates are saved with the Publisher Template format. To save a file with a different format, in the Save As dialog box, click the down arrow to the right of the Save as type box, and in the drop-down list, select the format you need. If you want to keep a backup copy of your work, click the down arrow to the right of the Save button in the Save As dialog box, and then in the drop-down list, click Save with Backup. The backup file will be called Backup of [File name] and will be saved in the same folder as the official file.
| |
2. With Publication1 highlighted in the File name box, type Postcard to replace Publisher s suggested name.
3. Be sure that the My Documents folder appears in the Save in box and, leaving the other settings in the dialog box as they are, click Save .
When you return to the publication, notice that Postcard has replaced Publication1 in the title bar.
From now on, you can click the Save button or click Save on the File menu any time you want to quickly save changes to this file. Publisher already knows the name of this file, so instead of asking you to name the file, it simply overwrites the previous version with the new version. If you want to save your changes but preserve the previous version, you can assign a different name to the new version by clicking Save As on the File menu, entering the new name in the File name box, and clicking Save to create a revised and newly named copy.
Closing and Opening a Publication
Now that you ve saved the postcard so that its information is stored, you can get some practice in closing its file and then opening it again. Let s get going:
1. On the File menu, click Close .
The Postcard publication disappears from view, and a blank publication takes its place.
2. On the Standard toolbar, click the Open button.
The Open Publication dialog box appears, as shown in this graphic:
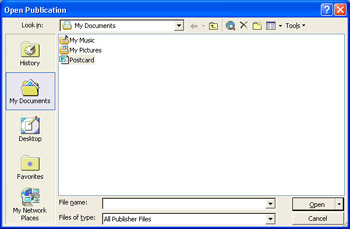
| |
To store the file in a folder other than the default folder, in the Save As dialog box, click the down arrow to the right of the Save in box, and use the drop-down list to find the folder in which you want to save the file. Double-click that folder, and then click Save. You can also click the icons on the shortcuts bar along the left side of the Save As dialog box to quickly move to common folders and recent files. To create a new folder in which to save a file, click the Create New Folder button at the top of the Save As dialog box before you save the file, and then name the new folder. To change the default save folder from the My Documents folder, click Options on the Tools menu, click the General tab, and in the File locations area, click the Modify button to select a new location in the Modify Location dialog box. Click OK twice when you are finished.
| |
3. In the Open Publication dialog box, double-click the Postcard icon.
4. If the Load Fonts dialog box appears, follow the font substitution instructions in the dialog box, and click OK .
If your computer doesn t have some of the fonts contained in your publication, Publisher automatically substitutes the closest matching fonts. Publisher then opens the Postcard publication, which replaces the blank presentation on your screen.
EAN: N/A
Pages: 76
- Chapter I e-Search: A Conceptual Framework of Online Consumer Behavior
- Chapter II Information Search on the Internet: A Causal Model
- Chapter III Two Models of Online Patronage: Why Do Consumers Shop on the Internet?
- Chapter VII Objective and Perceived Complexity and Their Impacts on Internet Communication
- Chapter X Converting Browsers to Buyers: Key Considerations in Designing Business-to-Consumer Web Sites