Adjusting AutoCAD s 3D Graphics System
Adjusting AutoCAD's 3D Graphics System
You can adjust the performance of AutoCAD's 3D graphics system through the 3D Graphics System Configuration dialog box. To open this dialog box, click the System tab in the Options dialog box, and then click the Properties button in the Current 3D Graphics Display group .
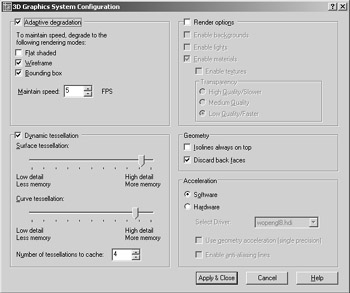
This dialog box offers control over the way AutoCAD displays 3D models when you use the 3D Orbit tool or when you are using a Shade mode. Here is a listing of the options for the GSHEIDI10 3D Graphics System Configuration dialog box.
The Adaptive Degradation Group
The 3D Orbit tool enables you to adjust your view in real time, which places high demands on your display system. To maintain the smoothness of the real-time update of your 3D views, AutoCAD will degrade the display while performing the view transformation. The options under Adaptive Degradation let you set the level to which the view is degraded while using the 3D Orbit tool. You can turn all these features on or off by using the check box next to the group title:
Flat Shaded Causes AutoCAD to degrade the 3D view to flat shaded mode.
Wireframe Causes AutoCAD to degrade the 3D view to wireframe mode.
Bounding Box Causes AutoCAD to degrade the 3D view to show bounding boxes to indicate objects.
Maintain Speed FPS Lets you set the frame rate in frames per second for the real-time display of 3D objects. Higher values require greater performance from your display system.
The Dynamic Tessellation Group
The options in this group determine the smoothness of 3D objects when they are shaded. To simulate smoothness, the AutoCAD Heidi 3D Graphics system divides curved surfaces into triangles called tessellations. You can turn all these features on or off by using the check box next to the group title:
Surface Tessellation Controls the amount of detail shown for surfaces. Greater detail requires more surface tessellation, which in turn requires more system memory.
Curve Tessellation Controls the amount of detail shown for curved surfaces. Greater detail requires more surface tessellation, which in turn requires more system memory.
Number Of Tessellations To Cache Controls the number of tessellations that are cached. A cache is a part of memory reserved to store frequently used data. AutoCAD will always cache one tessellation. Caching two tessellations will improve the appearance and performance of 3D objects when you use multiple viewports.
The Render Options Group
If you plan to use AutoCAD's rendering feature, these options can be useful. After you've applied lights and materials to an AutoCAD 3D model, the settings in the Rendering Options group enable you to conveniently view a rendered version of your model. If your computer's resources are limited, you will want to keep these options turned off, because they use extra RAM:
Enable Backgrounds If you have added a background to your 3D model, this option enables that background to be visible while editing.
Enable Lights Enables you to view your 3D model in a shaded mode by using lights that have been added via the Light command or the Light tool from the Render toolbar. If no lights have been added, your model will appear normally, as if the Enable Lights option were not turned on.
Enable Materials Enables you to view your 3D model in a shaded mode by using materials that have been added via the Rmat command or the Materials tool from the Render toolbar. If no materials have been added, your model will be shaded normally, as if the Enable Materials option were not turned on.
Enable Textures Enables you to view your 3D model in a shaded mode by using textures that have been added via the Rmat and Setuv commands or the Materials tool from the Render tool- bar. The Enable Materials option must be turned on before this option can be used.
Transparency Lets you control the visual quality of transparent objects in your model when viewing your model in a shaded mode. You have the option to set transparency to a high-, medium-, or low-quality level. Low-quality levels will show transparent objects with a "screen door" effect, whereas medium and high options will give transparent objects a smoother appearance. The low- quality level allows faster view changes.
The Geometry Group
These options let you control back faces and isoline visibility in 3D models:
Isolines Always On Top If you use either the Flat Shaded/Edges On or Gouraud Shaded/ Edges On options of the Shademode command (View Shade Flat Shaded/Edges On, or View Shade Gouraud Shaded/Edges On), you'll see the outlines of surfaces and surface tessellations displayed. With the Isolines Always On Top option turned on, these outlines and tessellations appear on both the front and back faces of surfaces.
Discard Back Faces In most 3D rendering systems, surfaces have just one visible side. The back sides of surfaces are invisible. This doesn't matter for objects such as cubes and spheres because you see only one side of a surface at any given time; but in some situations, you can see both sides of a surface, such as a single surface used as a wall.
If your drawing is composed of mostly closed objects such as cubes and spheres and you will see only one surface, you can select the Discard Back Faces check box to improve system performance. If you have many single surfaces that will be viewed from both sides, you will want to leave this option turned off.
The Acceleration Group
This group of options lets you determine whether you use software or hardware acceleration to perform 3D drawing tasks :
Software Causes AutoCAD to use software to draw 3D objects.
Hardware Causes AutoCAD to use hardware to draw 3D objects, when hardware acceleration is available. When this option is selected, you can select a hardware driver from the Select Driver drop-down list.
Use Geometry Acceleration (Single Precision) Causes AutoCAD to use hardware acceleration for object geometry. This option is available only when the Hardware option is selected and your graphics hardware supports geometry acceleration.
Enable Anti-Aliasing Lines Causes AutoCAD to smooth out lines and remove the jagged appearance of lines and arcs. This option is available only when the Hardware option is selected and your graphics hardware supports anti-aliasing.
EAN: 2147483647
Pages: 261