Editing Xrefs and Blocks
![]() Blocks are AutoCAD objects that are assemblies of other objects. For example, you can draw a chair and then convert the chair into a block named "chair." This block behaves as if it were a single object. All blocks have names to easily identify them during other editing functions. Blocks are useful in creating symbols such as doors and windows in an architectural drawing, chairs and office equipment in a plan layout, or anything that will be repeated frequently in a drawing.
Blocks are AutoCAD objects that are assemblies of other objects. For example, you can draw a chair and then convert the chair into a block named "chair." This block behaves as if it were a single object. All blocks have names to easily identify them during other editing functions. Blocks are useful in creating symbols such as doors and windows in an architectural drawing, chairs and office equipment in a plan layout, or anything that will be repeated frequently in a drawing.
Xrefs are entire drawing files that are imported into other drawing files. When a file has been imported as an xref, it behaves like a single object, just like a block (see Chapter 8). Xrefs can be nested, and they can also contain blocks.
Even though blocks and xrefs behave as single objects, you can still edit the individual components from which they are made using the Refedit command. However, for casual or new users, it's much easier to simply open the source xref file and make changes there.
You can also use Refedit to edit blocks, but the Block Editor greatly simplifies block editing.
In Chapter 3, you learned that you can often edit an object just by double-clicking the object. This opens either the Properties palette or a specific dialog box that lets you edit the object. Double-clicking a block opens the Edit Block Definition dialog box (see Figure 5.25).
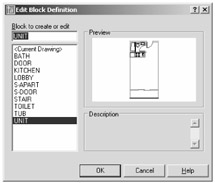
Figure 5.25: The Edit Block Definition dialog box
This dialog box lists all the blocks in the drawing. The block you double-click is automatically selected from the list. To the right is a preview window displaying a thumbnail version of the currently selected block.
After you select a block name from the list and click OK, you might see a dialog box asking whether you want to see how dynamic blocks are created. Click No, because this is an advanced topic.
If you feel adventurous, you can take a look at the dynamic block demonstration and try the advanced features on your own.
Once past the dynamic block message, the entire drawing area changes to show just your selected block on a yellow background. This is the Block Editor window (see Figure 5.26). You'll also see the Block Authoring palettes, which offer some advanced block features.
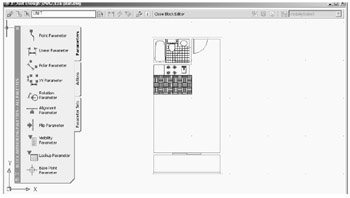
Figure 5.26: The Block Editor window with the Block Authoring palettes shown to the left
You won't find a discussion of the Block Authoring palettes here, because this is for more advanced users. However, you will find that once in the Block Editor window, you can edit the block using all the usual editing tools described in this and the previous chapter.
Once you've finished editing your block, you can use the Save Block Definition option in the Block Editor toolbar to save any changes you made to the block. You can then use the Close Block Editor option to close the Block Editor window and return to the standard AutoCAD window.
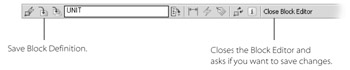
If you decide not to save your changes, click the Close Block Editor option, and select No when you're asked to save your changes.
If you're editing a block and you encounter a nested block that you want to edit, double-click the nested block. You'll be asked whether you want to save the changes to the current block. Click Yes or No, and then the Edit Block Definition dialog box reopens, this time with the nested block name highlighted. Click OK, and the nested block will appear in the Block Editor window. You can then proceed to edit the nested block.
Another way to open another block while in the Block Editor window is to click the Edit or Create Block Definition option in the Block Editor toolbar.

You're asked whether you want to save the current block, and then the Edit Block Definition dialog box you saw at the beginning of this section opens. From there, you can select the block name you want to edit from the list on the left.
If you are working with a team and others are editing the same files as you are, make sure you notify your team members when you modify blocks in a drawing.