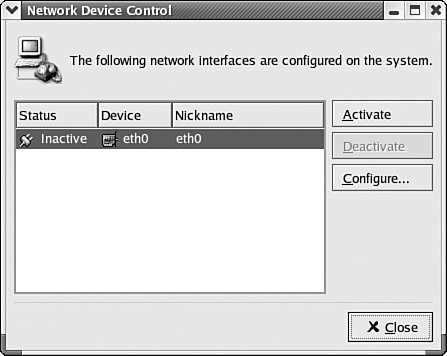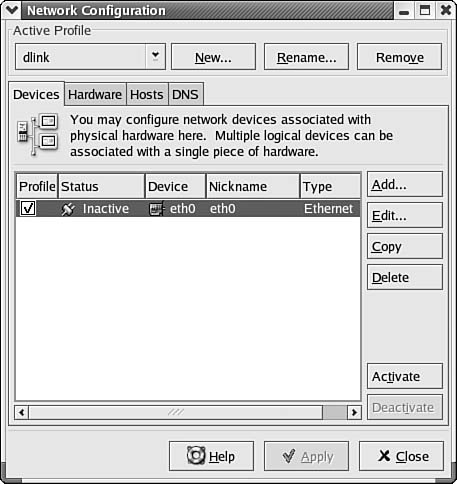Troubleshooting Network Cards
| When you install or replace a network adapter card and find that it does not function, there are several things you can examine to attempt to diagnose the problem. The cause might be a hardware problem with the card itself or with the computer. Or it might be the cable that links the card to the hub or switch, or the hub or the switch itself. It might be a simple problem of changing the configuration for the device. If you're having a bad day, it might even be a combination of these things! If you are using Windows, check the system error log using the Event Viewer to see whether any errors are being logged when the computer boots and is in the process of checking devices. Using the Event Viewer, you might find that you have a software configuration problem. When adding a new network card to a workstation, you want to first review the documentation that comes with the card to determine what values you can use for the IRQ, base I/O port address, and so on. You might also need to look at documentation for other devices on the system because resolving a conflict might require you to change some other device instead of the network card. The good news is that if all the cards in your system are plug-and-play compatible, you can be sure that an IRQ or memory address conflict is not causing the problem. In that case, begin troubleshooting efforts by checking the cable, hub, switch, and other hardware components that connect the computer to the network. Checking the NIC Configuration on LinuxOn Red Hat Linux 8.0 systems, if a network card is detected during setup, you are prompted to enter static IP addressing information, or to use DHCP. If you choose DHCP, and there is a DHCP server on your network, then you will probably do okay. However, if you can't communicate on the network, there are some things you should check on Linux to ensure you have set up the system correctly for network activity. Note The following examples are based on using the Gnome desktop for Linux. Your choices may differ if using another desktop, such as KDE. Finding Information About Your Network CardTo find out information such as the driver used by your network card, as well as to diagnose problems with the device, click on Start (the Red Hat for Red Hat Linux), System Tools, and then Network Device Control. In Figure 7.6 you can see that the current Ethernet device (eth0) has a status of inactive. Something is incorrect. Figure 7.6. Linux will show you the network adapters connected to your system, and their current status. Clicking on the Configure button brings up another window (shown in Figure 7.7) that you can use to further make changes to the settings for this particular network adapter card. Figure 7.7. You can make changes to the settings of the network card here. The Hardware, Hosts, and DNS tabs may be helpful, along with the Devices tab that starts this set of properties sheets. On the Hardware tab, for example, you can add or delete a particular device. If you choose to add a device that is not recognized already by the operating system, the window shown in Figure 7.8 will appear. Figure 7.8. You must have the necessary technical information to install a network adapter card that is not recognized by the Linux operating system.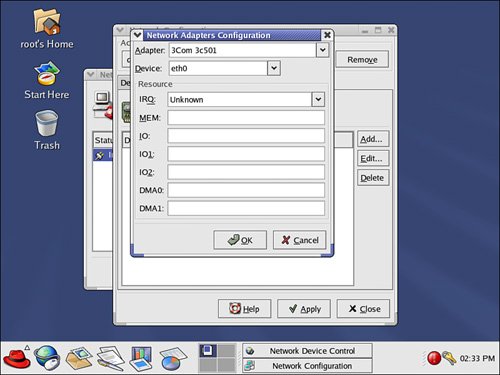 After you've filled in the necessary information, you can click OK and then exit the Network Configuration utility. You can then use the standard TCP/IP tools (such as ping and TRaceroute to check network connectivity). In addition, you can always check the network configuration files (using such utilities as a text editor) if you are a more advanced user and want to be sure the system information is correct. If you are not an advanced user, at least make a backup of any file you edit, or use the GUI interfaces provided for these functions. The files you might want to investigate include the following:
Although these files can be used to watch what is happening on your network, there are others you should review to ensure that your network configuration is correct. Because new network vulnerabilities occur every few weeks, it is a good idea to keep these files as "high-advisability" items. Checking the LEDsActivity and Link LightsAll network interface cards have some combination of status LEDs (light emitting diodes) located on them. To determine the actual meaning of any LEDs, be sure to review the documentation for your specific brand and model of card. For example, some cards have an LED that is used to indicate the link status. In most cases, if the light is on, the link is okaythe NIC and the hub/switch can communicate with each other. If the light is flashing, there is a problem, which may lie in a bad cable, connectors, or even simple things such as having the transmit/receive wires reversed. NICs often use another LED to indicate network activity (when blinking rapidly, the network card is sending or receiving data). Because the standards used can vary on different network cards, refer to the manufacturer's documentation to discover the meaning behind LEDs on your network adapter. Network cards usually have at least one LED, which you can see on the outside of the computerone for link status and one for network activity. Generally, if the card has only one LED (link) it should be lit if the card is capable of communicating with the hub or switch. Most switches also have an LED status light for each port, so it is a good idea to check that also. The problem might be in the hub, switch, or network card. It might even be the cable that connects them. Tip Today many network cards as well as switches can tell you more than just that network connectivity has been established (one LED), and that network communications are taking place (the second LED). Newer ports on both ends can let you know if the card/port is functioning in 10 or 100Mbps, half- or full-duplex mode. This can be very useful when troubleshooting slower network nodes. You should, of course, check the operating-system settings for a network device to be sure it is set for the correct mode. If it appears that there is a problem with the link, localize the problem and determine where the fault is by trying the following:
Running the Adapter's Diagnostic ProgramAlmost all cards come with a floppy disk that contains software drivers and a diagnostic program. Usually you will find that it is necessary to boot the computer into DOS to run the diagnostic program, and indeed some cards come with a floppy disk that is also DOS bootable. When using a diagnostic program like this, you should be careful that no other drivers or memory managers are loaded when you perform the test to help eliminate conflicts that can result in inaccurate results. Note that "DOS" does not mean a command-prompt window in Windows XP or Windows 2000. It means booting the computer into the actual DOS operating system. With Windows XP and Windows Server 2003, the Format command offers an option to transfer DOS files to a disk so it can be used to boot the computer into DOS mode. The kinds of tests that can be run vary, but you will probably get a menu that allows you to run one or all of the tests that the program is capable of executing. This can include simple hardware-specific checks and loopback tests. Some cards provide for an echo test, in which two cards from the same manufacturer can send and receive packets from each other for a diagnostic test. If the card cannot pass all the diagnostic tests that the vendor supplies, and if you are sure there are no other problems (such as a bad slot in the computer's system bus), then you probably have a bad card and need to replace it. This method is also used for installing new network cards. Although most can be installed using the Add/Remove Hardware Wizard in the Control Panel, others need to be installed by setup programs on the floppy disk or CD that comes with the adapter. Configuration ConflictsIf the card passes the vendor's diagnostic tests and you can find nothing wrong with the physical components of the card, the computer system, or the hub/switch, then it is time to check the configuration of the card. Earlier in this chapter (in the section "Base I/O Ports"), you saw how the Microsoft MMC System Information utility in Windows 2000/XP and Server 2003 can be used to determine which memory address a device has been configured to use. You can also use these utilities to determine the IRQ and other configuration information for the devices installed in the computer. In Figure 7.9 you can see the Windows 2000 System Information window with the Conflicts/Sharing item selected. Figure 7.9. You can use the System Information MMC utility to check for device conflicts.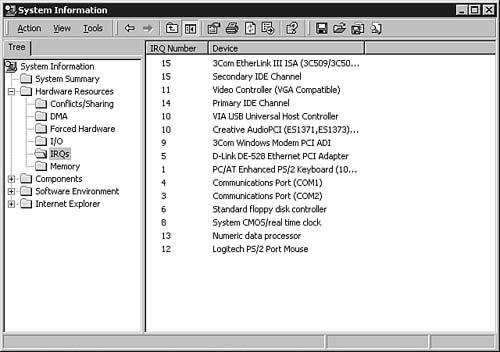 If you are working with a Windows NT 4.0 computer, you can use the Resources tab in the Microsoft Diagnostics utility to compare device settings. Check the Conflicting Device List field. If you find that other devices appear here, you can take appropriate action and reassign the IRQs or memory addresses as needed until all devices are functioning correctly. Reassigning these values will likely involve using software that comes with the particular adapter card. With Windows 9x, use Device Manager (a tab on the System properties sheet) to view IRQ and other hardware information if MSInfo32.exe is not installed. Note Remember that the PCI bus allows for the capability to share IRQs. Thus, if you notice that more than one device is using the same IRQ number, it might not really be the source of your problem. In general, only similar devices should be sharing the same IRQ. When the IRQ line signals the CPU for a shared IRQ, the system interrogates each device that shares the IRQ to determine which device is actually requesting attention from the CPU. If you are using an older ISA card, you will probably have to use a jumper or a small switch on the card to change configuration information. If you're using an EISA card, the ECU program can usually be used to help adjust configuration information. For Unix and Linux users the situation is more complicated. In many older systems adding new hardware requires that you recompile the kernel and reboot. Many newer systems support plug-and-play and can recognize well-known hardware components and configure them automatically, but this is not always the case. Depending on the version of Unix or Linux, you might be able to examine configuration files to determine the interrupts and memory addresses a particular device uses. Check your system's documentation for further information. Because there are many releases of both Unix and Linux, your best bet when troubleshooting NIC problems is to start with the card manufacturer's resources. Some cards can be configured by running a program that comes with the adapter, whereas others must be installed and configured using utilities the operating-system vendor supplies. Checking the Computer's Network ConfigurationIf none of the previous troubleshooting steps has uncovered the source of your problem, the problem just might lie farther up the protocol stack and might not be a problem with the hardware components. For example, if you are using a DHCP server to allocate IP addresses on the network, the computer might not have been able to successfully obtain configuration information from a DHCP server. Or, if you have configured the IP information manually and have a statically assigned address for the computer, check to be sure you didn't mistakenly use the same address for more than one computer. Be sure that the address you assigned to the computer (and the subnet mask) is the correct one for the subnet to which the computer is attached. After you've eliminated the hardware components as the problem source, there are other tools you can use to diagnose protocol and routing issues. Chapter 27, "Troubleshooting Tools for TCP/IP Networks," covers the standard utilities that come with most TCP/IP implementations. These programs allow you to look at the actual frames flowing through the network, giving you a detailed look at what is actually going on. Even though everything else might check out okay, such as the link LEDs, your network adapter card might be sending out corrupted frames. In that case, toss it and buy a new card. Preventative Steps to TakeKeeping track of system information for the computers in your network can make troubleshooting tasks a lot easier. For example, a spreadsheet that lists all the nodes on your network, along with configuration information, is very useful when you need to upgrade or replace a particular component. If you have this information already available before a problem arises, you will be able to devote more of your time to solving the problem. After you've ensured that the network card is functioning, troubleshooting is a lot simpler if you have a map to follow to determine where the network cable connects to another network device. |
EAN: 2147483647
Pages: 411