Certification Objective 6.04: Configuring the SpeedScreen Latency Reduction Manager
|
| < Free Open Study > |
|
One of the contributing factors to the success of Citrix technology is the performance it provides over slow network connections. The ICA protocol offers exceptional performance over slow network connections by transmitting only keystrokes, mouse clicks, and screen updates. However, users connecting over a slow network or a dial-up connection may experience some degree of latency. During an ICA session, users may experience significant delays between their actions and what appears on their screen. They may, for example, be entering test on their keyboard, but not be able to see the text on their screen for several seconds. In addition to latency with the keyboard, users may experience similar behavior when using their mouse. Users may click their mouse several times before seeing any actions on the screen; such 'overclicking' can be very frustrating to users.
Citrix has recognized this issue and responded by creating a new Citrix feature that helps address these types of issues. The SpeedScreen Latency Reduction Manager (Figure 6-14) is a utility that addresses these types of issues by providing local text echoing and mouse click feedback to ICA client devices. The SpeedScreen Latency Reduction Manager is included with MetaFrame XP and can be added to MetaFrame 1.8 with the installation of Feature Release 1 for MetaFrame. The two key features of the SpeedScreen Latency Reduction Manager are
-
Local text echo This feature provides instant feedback to the screen of an ICA session when a user is entering text from a keyboard.
-
Mouse click feedback This feature changes the mouse pointer to an hourglass so users will not click multiple times.
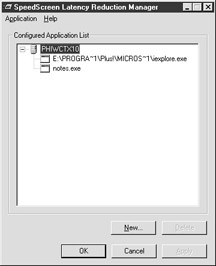
Figure 6-14: The SpeedScreen Latency Reduction Manager
SpeedScreen Latency Reduction settings can be applied to servers, applications, and input fields of a specified application. Any settings configured for a specific application will override settings that have been applied to the whole server. Additionally, settings that have been applied server-wide will be used for all the applications on the server. By default, the SpeedScreen settings for a server are set as shown in Figure 6-15. Local text echo is not enabled by default, but mouse click feedback is. Additional server-wide settings include Latency threshold times, which tell the client device when to enable or disable SpeedScreen options. SpeedScreen options at the ICA client device can be turned on or off, or they can be set to auto.
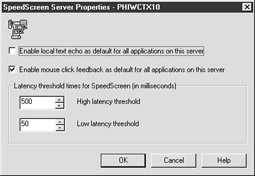
Figure 6-15: SpeedScreen Server Properties
Exercise 6-4: Configuring a Citrix Server and an Application with the SpeedScreen Latency Reduction Manager
-
Open the SpeedScreen Latency Reduction Manager.
-
Right-click the Citrix server for access to the SpeedScreen server properties and select the option to enable local text echoing; then select OK.
-
From within the SpeedScreen Latency Reduction Manager, use the New button to define SpeedScreen settings for a specific application.
-
Using the wizard, select Notepad. Notepad.exe should now be listed in the Configured Application List.
-
From the Configured Application List, select Notepad and right-click for access to the application settings.
-
From the Application Settings dialog box, select the option to disable local text echoing. This setting is located under the Application Properties tab.
-
You have now created a set of default SpeedScreen options for a Citrix server, and a set of SpeedScreen options for a specific application. The SpeedScreen settings of the Notepad application will override the server settings.
-
You can test these settings by creating an ICA session to the Citrix server over a slow network connection. By running Notepad alongside Internet Explorer, you should be able to notice the different behavior of text echoing when you type in the applications. Typing in the address bar of Internet Explorer will display text echoing, but typing within Notepad will not.
If the client SpeedScreen options are set to Auto, the client will use the threshold times set for the server to decide when to use SpeedScreen options. If an ICA client detects network latency that is higher than the High Latency Threshold, SpeedScreen options will be enabled for the connection. If an ICA client detects network latency that is lower than the Low Latency Threshold, SpeedScreen options will be disabled for the connection.
| Exam Watch | The SpeedScreen Latency Reduction Manager is used to enhance user experience over slow network connections. SpeedScreen settings can be applied to servers, applications, and input fields. If settings are applied in multiple locations, you should know which settings override other settings. |
Citrix administrators may wish to configure default SpeedScreen Latency options for a specific server but alter the SpeedScreen behavior for specific applications. From within the SpeedScreen Latency Reduction Manager, administrators can configure the behavior of specific applications by selecting the New button or by selecting New from the Application menu. This option begins a wizard that Citrix administrators use to define the application, or application instance, that they wish to configure. The wizard allows administrators to browse to a selected application or use a drag-and-drop option to define the application. Once it has been defined, administrators can edit the properties of the application in greater detail.
The default view of the SpeedScreen Latency Reduction Manager will display a list of configured applications. Right-clicking a selected application will provide access to the SpeedScreen application settings. The application settings for SpeedScreen behavior are also accessible by highlighting an application and selecting Properties from the Application menu. The Application Settings dialog box is divided into Application Properties (Figure 6-16) and Input Field Configuration (Figure 6-17).
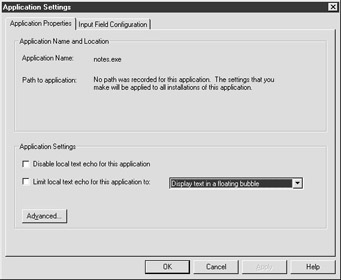
Figure 6-16: Application SpeedScreen Settings
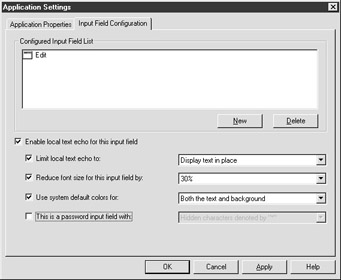
Figure 6-17: Application Input Field settings
The Application Properties tab will display the name of the application and the path to a specific installation of an application. If there is no path defined for the application, the SpeedScreen settings will be applied to all instances of the application. Local text echo can be disabled for a specific application without interfering with the SpeedScreen behavior of any other applications. Administrators can also use this tab to configure the display of local text echoing for an application. Local text echoing can be displayed in a floating bubble or displayed in place. Displaying text in a floating bubble can help users recognize when SpeedScreen functionality is being used. The Advanced button has a single option that can be used to minimize the SpeedScreen functionality of any input fields that have been configured for an application.
The Input Field Configuration tab allows administrators to select specific input fields to configure for a selected application, as shown in Figure 6-17. The SpeedScreen Latency Reduction Manager recognizes input fields by the Windows Class Name of the selected input field of an application. When creating a new input field for an application, the application must be running on the Citrix server. There is an Input Field Configuration wizard that allows administrators to drag an icon over the input field of an application. Releasing the mouse over the desired field selects the field class to be configured. Once an input field has been defined, administrators can configure SpeedScreen behavior that will be exhibited for that input field. If local text echoing is enabled for an input field, the following options are available for configuration:
-
Limit Local Text Echo To: Text can be configured to display in place or in a floating bubble. A floating bubble is more indicative of SpeedScreen usage.
-
Reduce Font Size For This Field By: Text can be configured so the font size is reduced by 10, 20, or 30 percent. This option may need to be used for non-standard input fields if text echoing is being displayed improperly.
-
Use System Default Colors For: This option can be set for the background of an input field or for the text and background of an input field. System default colors may need to be used for nonstandard input fields, which may not display text echoing properly.
-
This Is A Password Input Field With: This option should be configured for all password fields so the local text echoing does not display a password in clear text. If this option is checked, the local text echoing will display spaces or asterisks instead of text.
|
| < Free Open Study > |
|
EAN: 2147483647
Pages: 169