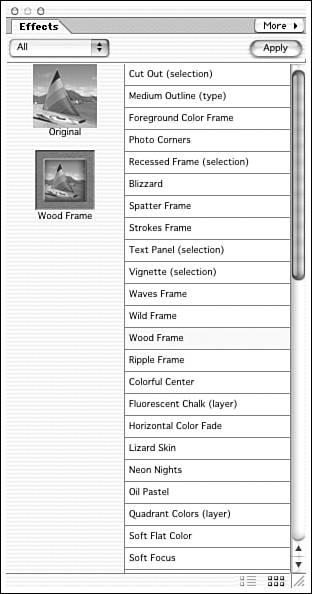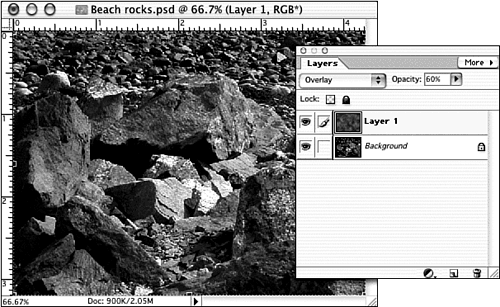Applying Effects
| Effects are a time-saver. There's really nothing included in the Elements effects package that you couldn't do yourself from scratch, but why bother, when applying an effect is so simple? In all, there are 51 effects on the palette. Figure 26.50 shows some of them. Figure 26.50. A piece of the Effects palette. In the palette, you can view each effect's result, as it is applied to the sample image marked "Original." To apply an effect, double-click it, or click the thumbnail and then click Apply. As you browse through the effects list, you'll notice that some of the effects are labeled "(Text)." These effects can be applied to text on a text layer, but not to text created using a text mask. Some effects are labeled "(Selection)," and can only be applied to a selected area. Some are labeled "(Layer)," and can only be applied to an entire layer. Finally, some effects can only be applied to a flattened image. When you choose them, you'll be asked whether you want to flatten your image. Click OK to proceed. To limit the display of effects in the palette, select a category from the drop-down list. Here's a description of the various categories:
Some effects create extra layers ; some don't. Adding the Rusted Metal effect to an image makes it look as if it's covered in reddish-orange rust. Actually, Rusted Metal and some of the other image effects simply add a layer filled with color and pattern. If you really want to see your image through the rust, you must go to the Layers menu and change the layer opacity so the image under the effects layer shows through. This is also a really good time to play with layer blending modes. In Figure 26.51, I've applied rust to a picture of rocks on the beach , changed the opacity so we could actually see the rocks, and chosen Overlay as a blending mode. The results are a lot more interesting than either the original or the effect as it was first applied. Figure 26.51. Effects don't turn into art until you work with them. The biggest drawback to using effects is that, with the exception of layer opacity and blend modes, there is no way to customize them. The wood grain in the frame always runs in the same direction and is always the same sort of light oak. The Glass effect is only available in one color combination, and you can't even preview it. However, because a lot of the effects are simply filters or combinations of filters, you may be able to achieve a similar effect with customized results by applying the filters manually. As an effect is applied, you can see the various steps involved, including the names of any filters. So just as you wouldn't buy a "one size fits all" bathing suit, don't feel that you have to be stuck with an all-purpose effect. |
EAN: 2147483647
Pages: 349