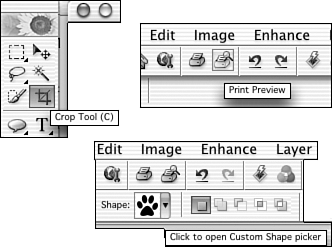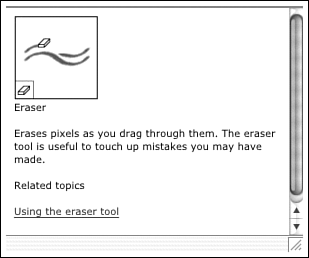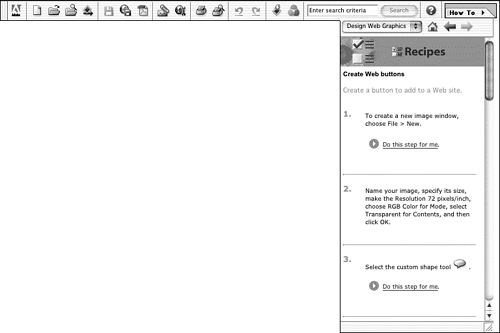Getting Help
| The tools in Photoshop Elements are designed to make you feel as though you're dealing with the real thing, whenever possible. For instance, the paintbrush tools become pressure sensitive when you use a graphics tablet such as the Wacom Intuos2. Dodging and burning , which you might do in a real darkroom to lighten or darken parts of an image, are done in Photoshop Elements with tools that not only work the same way, but whose icons even look like their real-world counterparts. The Photoshop Elements desktop, which is far less cluttered than my own, has a toolbox, the usual menu bar, and a bar of shortcut buttons for actions, such as opening a new page, saving, and printing. The Shortcuts bar also has what Adobe calls a palette well. When you first open Elements, you will probably notice several windows arranged along the right side of the screen. These are palettes. Each one has a particular function. Hints and How To are information palettes. The Layers and History palettes hold lists. History has a palette entry for each step you take in correcting your picture. It lets you choose an earlier step and revert to it, effectively giving you the ability to undo multiple changes. The Layers palette keeps track of whether each layer in a file contains type or an image, and in what order the layers should be displayed. The Color Swatches palette is a paint box. All of these are carefully designed to be user -friendly. You can generally guess what they do by looking at them, and if not, help is at hand. Tool TipsThe most basic helper is one you should start to use immediately. (By the way, as I suggested in the Introduction, it's really a good idea to sit in front of the computer, with Elements active, while you read this book. You need to be able to try things out as they come along.) Figure 21.1 shows some tool tips. They are like little yellow sticky notes that pop up on the screen if you hold the cursor over any tool, icon, or dialog box caption. They are extremely helpful if you're not sure what something does. A tip gives you either the name of the tool, or if that's obvious, its function. Figure 21.1. Tool tips pop up within a couple of seconds.
Hints PaletteIf the Hints palette is open, as soon as you hold the cursor over a new tool you'll see some suggestions on how to use that tool, effectively. (If the Hints palette isn't open, locate its tab in the palette well. Click and drag it away from the well, so it will stay open while you work.) When you're not a beginner anymore, you can put this palette away, but right now, keep it handy. It's a wonderful helper. You'll notice a button labeled "More" on this and other palettes (see Figure 21.2). Always click it to see what's there. It will take you to other options, put the palette away, and possibly give you access to additional commands. Figure 21.2. The menu pops up when you click the More button. Figure 21.2 shows the Hints palette for the Eraser tool. Frequently, there are additional relevant topics to check on, as well. When you click any of the underlined topics, you will be taken instantly to the program's comprehensive Help system, which runs in your Web browser. How To'sIf Hints just doesn't tell you enough, or if you want some step-by-step directions, open the How To palette. Here you can find lists of "recipes" for common Photoshop functions such as "Change an Object's Color," or "Rotate an Object." Figure 21.3 shows an example of such a recipe. Figure 21.3. Recipes are reduced into simple steps. As you can see, the recipe steps even have Do This Step for Me buttons, so you can make the task absolutely foolproof. If you're in a hurry or feeling lazy, just use the recipes that Elements provides. If you don't see exactly what you're looking for, or if you just want to keep up to date, open the pull-down menu at the top of the palette and choose Download New Adobe How To Items. You'll be connected to Adobe's Web site, where you'll find a list of all the latest recipes and How To's. The Help ButtonWhen all else fails, and you don't even know what it is that you don't understand, click the big question mark icon on the Shortcuts bar. It will take you to the beginning of the program's excellent Help manual. Enter a topic if you know what you're looking for, or just scroll through until something looks relevant. Check out Elements-friendly Web sites, such as www.PlanetPhotoshop.com and www.PhotoshopUser.com. |
EAN: 2147483647
Pages: 349