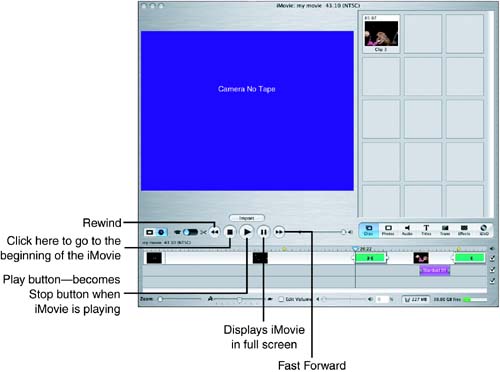Working with Video
| If you're new to working with digital video on your Mac, all you really need to keep in mind is that you're using your camera and your computer like they were a TV and a VCR. In essence, iMovie becomes your computer VCR, but instead of recording a program from the television, iMovie records video from your camcorder, and that's what capturing video is all about. Understanding Cueing: Play, Stop, Fast Forward, RewindWhen working with video on your Mac, you use familiar controls to capture and access your video, such as play, stop, fast forward, and rewind. When you want to capture video, one of the things that you need to do is find a spot in your video where you want to start capturing, and that's where cueing comes into play. Depending on where you left off in the tape, when you use your camcorder to record your video, you might need to play, rewind, and so on to position and review your footage. This positioning can be done with the camera itself, by looking at its miniature screen. But one of the most enjoyable things about working with digital video through FireWire is that you can control your camera using buttons in the iMovie screen. So, when you connect your camera, you don't necessarily have to use the buttons on the camera itself. When connected through FireWire, iMovie can actually control the camera, so you can use the Play/Fast Forward/Rewind buttons (see Figure 14.6) right in iMovie to go through your tape. Figure 14.6. The play controls in iMovie. Task: Finding a Spot on Your Videotape Using iMovieAssuming that you performed the task "Connecting Your Camcorder" earlier, follow these steps:
There's no official term for fast-forwarding or rewinding from a complete stop. But if you're new to video, you could think of it as step starting , where the tape isn't moving and you have to take a step in a particular direction (backward or forward) to get things going. Step starting is the fastest way to get to a certain point on your tape. In contrast, watching footage going by when you're fast-forwarding or rewinding could be thought of as play previewing . In other words, you press the Play button, and then press Fast Forward or Rewind. The disadvantage is that things go slower, but you can see exactly what's going on.
|
EAN: 2147483647
Pages: 349