Hack 2. Chat Using Skype  
If you're new to Skype, this hack will have you chatting online quickly and with a minimum of fuss. Works with: all versions of Skype. Skype chat is an implementation of instant messaging, which is an online, real-time interactive communication method that uses simple text to send and receive messages. You and up to 50 (at the time of this writing) other Skype users can simultaneously "chat," sending messages back and forth to each other so that all chat participants can see and participate in the exchange. Unfortunately, Skype chat does not interoperate with other popular instant messaging systems, such as MSN Messenger, AOL Instant Messenger, and Yahoo!. However, some third-party add-on services are popping up to bridge the gap; for example, Connectotel (http://www.Connectotel.com/) demonstrated a Skype to Short Message Service (SMS) gateway in early 2005. See Chapter 11 for add-ons, tools, and services that extend Skype. For this hack, I assume that you already have Skype up and running, you've made your first Skype call with "Make Your First Skype Call" [Hack #1], and you're ready to explore Skype's chat feature. So, if you're ready to chat, let's begin:
Check out how chat works online -
Skype provides online visual guides that explain specific Skype features. Before embarking on a chat session, you would do well to get to know Skype's chat features by reviewing the chat visual guide, located at http://www.skype.com/help/guides/message.html.
Configure settings -
Open Skype and select Tools  Options… (Skype Options… (Skype  Preferences… on Mac OS X) to display the configuration settings window. You will find chat settings under the categories listed in Table 1-2. Review chat settings in these categories, make any desired changes, and then save your Skype configuration options. Preferences… on Mac OS X) to display the configuration settings window. You will find chat settings under the categories listed in Table 1-2. Review chat settings in these categories, make any desired changes, and then save your Skype configuration options.
Start a chat session -
As shown in Table 1-3, you can start a one-on-one chat session in a few different ways. You can start a multiperson chat session by using any of the methods listed in Table 1-4. Starting a chat session with one or more other Skype users should open a window that looks like that shown in Figure 1-6. Note that the Pocket PC version of Skype does not currently support multiperson chat sessions.  | If you're new to Skype and don't have any contacts with which to chat, you can chat with Skype's automated test service instead. Just enter "echo123" in Skype's address field and start a chat session. It won't be a very interesting chat session, as echo123 will simply repeat back to you the messages you send. As an added bonus, you can send echo123 the message "callme" (without quotes and with no spaces) and it will call you back to do a voice call test. |
|
Invite more people to join -
Starting with a one-on-one or multiperson chat session, as shown in Figure 1-6, you can add more people to the chat session by clicking on either the "Add more users to this chat!" button or the "Add people to this chat" icon (see Figure 1-7).
Chat -
Messages exchanged among all chat participants appear in the chat window (see Figure 1-6). You can send your own messages to all participants by entering your message text in the box at the bottom of the window.
Quit chat -
You can quit a chat session at any time by clicking on the quit chat icon (see Figure 1-5) in the chat window.
Troubleshoot -
If at any point during the preceding steps, chat didn't behave as you expected, or if things have patently gone wrong, you should skip ahead to "Troubleshoot Skype" [Hack #12]. Table 1-2. Skupe's chat settingsPlatform | Options category | What to look at… |
|---|
Windows | General | Check that the double-click behavior for contacts is what you want. A double-click can start a chat session or start a call. Decide whether to show emoticons. | | | Privacy | Choose what category of contacts to allow chat from. Also decide for how long you want to retain chat histories. | | | Notifications | Decide whether you want a pop-up notification when someone starts a chat with you. | | | Sounds | Decide whether you want a sound to be played when a chat message arrives. | | | Advanced | Check settings for chat style, timestamp display, and whether the chat window should pop up when someone starts a chat with you. | Linux | General | Check that the double-click behavior for contacts is what you want. A double-click can start a chat session or start a call. Decide whether to show emoticons. | | | Privacy | Choose what category of contacts to allow chat from. Also decide for how long you want to retain chat histories. | | | Chat Alerts | Decide whether to have pop-up and sound notifications for chat. | Mac OS X | General | Check that the double-click behavior for contacts is what you want. A double-click can start a chat session or start a call. | | | Privacy | Choose what category of contacts to allow chat from. | | | Events | Choose how instant message events are to be notified. | | | Chat | Decide whether to open chats in separate windows. Choose a retention period for chat history, and choose emoticon style. | Pocket PC | Options | Choose what category of contacts to allow chat from. |
Table 1-3. Ways of starting a one-on-one chat session in SkypeAction to start a chat session | Windows | Linux | Mac OS X | Pocket PC |
|---|
In the Contacts tab… | | | | | Select a contact and click on the icon to start a chat session (Figure 1-5). | 
| 
| 
| 
| Select a contact, right-click, and then choose Start Chat… | 
| 
| Contacts  Send Instant Message… Send Instant Message… | Touch and hold stylus, then choose "Send an Instant Message" | In the Call List tab (the Log tab on Pocket PC)… | | | | | Select a call and then click on the icon to start a chat session (Figure 1-5). | 
| 
| 
| 
| Select a call, rightclick, and choose Start Chat…. | 
| 
| Contacts  Send Instant Message… Send Instant Message… | Touch and hold stylus, then choose "Send an Instant Message" |
Figure 1-5. Skype icons to start (left) and quit (right) a chat session 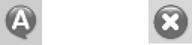
Table 1-4. Ways of starting a multiperson chat session in SkypeAction to start a chat session | Windows | Linux | Mac OS X |
|---|
In the Contacts tab… | | | | Select multiple contacts, and then click on the icon to start a chat session (Figure 1-5). | 
| | 
| Select multiple contacts, rightclick, and then choose Start Chat… | 
| | Contacts  Start Multichat Start Multichat |
Figure 1-6. The Skype chat window 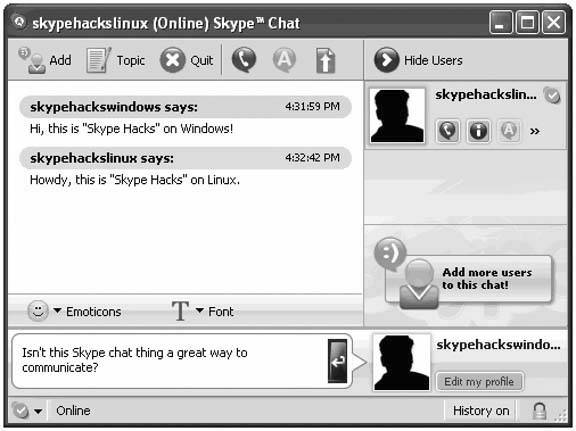
Figure 1-7. Button (left) and icon (right) to add more people to an open chat session 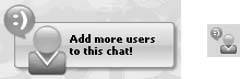
|
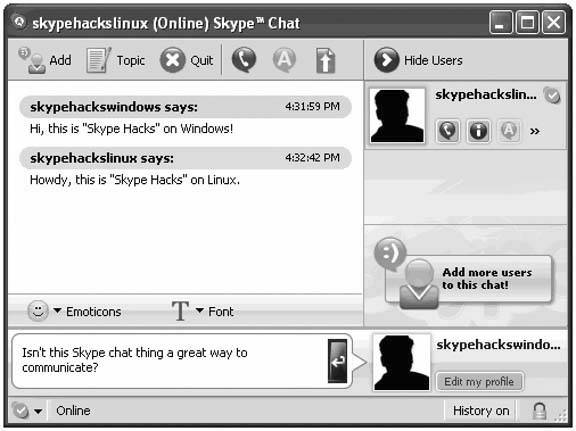
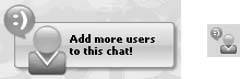
 Options… (Skype
Options… (Skype 
 Send Instant Message…
Send Instant Message…