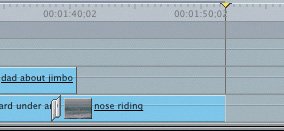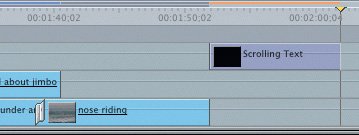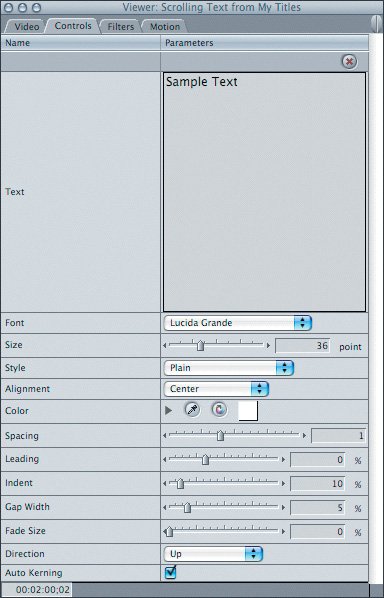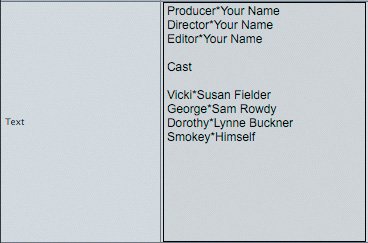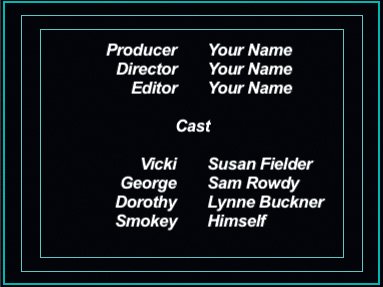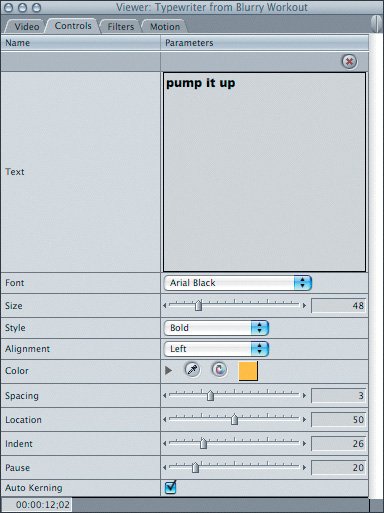| Let's face ityou've worked very hard to create a masterpiece sequence. You may as well put your name on it and get some credit for it. You can create credits as single edits with one name at a time on the screen. Or you can use the Final Cut Express animated Scrolling text option to roll the credits over the screen as they do in the movies. | | 1. | Position the playhead at the end of the sequence and patch the v1 source control to the V3 track. In the Viewer, choose the Video tab.
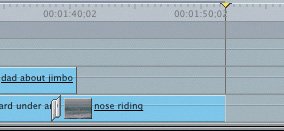 Note Even though this is the end of the sequence, placing the credit roll on the V3 track will keep the text in this sequence organized and allow you to place a background underneath the text on the V1 or V2 track. | 2. | Click the Generator pop-up menu and choose Text > Scrolling Text.
| 3. | Make sure the duration is set for 10 seconds.
| 4. | Drag the Scrolling Text clip into the Canvas, and drop it into the sequence as an Overwrite edit.
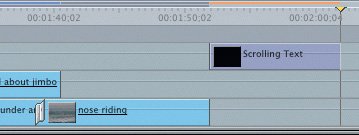 | 5. | In the Timeline, double-click the Scrolling Text clip to open it in the Viewer, and click the Controls tab.
| | | 6. | Scroll down to see the other formatting options.
Tip To better view the controls for this generator, you can also drag the lower-right corner of the Viewer window down to resize it. Afterwards, you can press Ctrl-U to restore the standard window layout, or press Shift-U or Option-U to restore a saved custom layout. 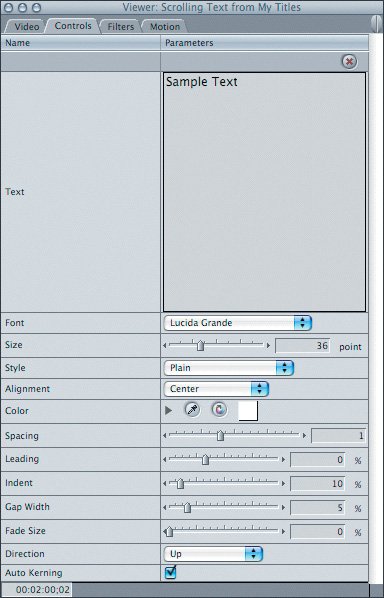 | 7. | Drag the playhead through the Scrolling Text clip in the Timeline to see the sample text scroll up. Then position the playhead in the middle of the clip.
Note The scroll is animated to move up from the bottom of the screen and then to roll off the top of the screen. If the playhead is parked at the end or beginning of the clip, the text will be out of view. | | | 8. | Enter the following information, including the asterisks, and press Tab.
Producer*Your Name Director*Your Name Editor*Your Name (Press Return to add a line of space here.) Cast (Press Return to add a line of space here, too.) Vicki*Susan Fielder George*Sam Rowdy Dorothy*Lynne Buckner Smokey*Himself
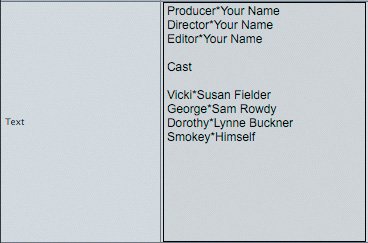 When you press Tab, Final Cut Express will create two symmetrical columns separated by a gap where the asterisks were entered in the text. When no asterisk is entered, all the text is centered together.
| 9. | Change the Font to Arial, the Size to 30, and the Style to Bold/Italic.
| 10. | Scroll down to the lower Controls parameters and increase the Gap Width to 8%.
 | | | 11. | To see whether the text falls within the title safe area, click the Canvas View pop-up menu and choose Show Title Safe. Make any necessary changes to the gap width or font size, and then turn Title Safe off.
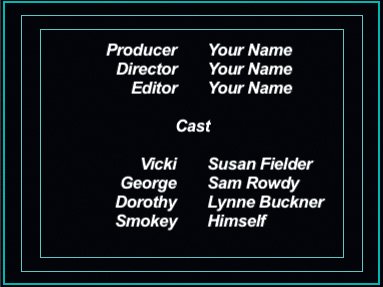 | 12. | To see how the credits will scroll off or on screen, play the clip, or press Option-P to preview it.
|
Project Tasks There are two other animated text edits you can try to spice up your sequences. These are the Crawl and Typewriter text options. Crawl reveals text horizontally across the screen from the left or right. You may have seen a weather warning broadcast this way. Typewriter reveals one letter at a time until the full text is revealed, as though a typewriter were typing the text. Let's apply a Typewriter text clip over a sequence. Note In the sequence you'll use for this exercise, we've applied some filters. If you'd like to learn how to do that, go to the appendix titled "Working with Filters" on the book's DVD.
1. | From the Browser, open the Blurry Workout sequence and play it.
The video may stutter a bit because the clips have two filters applied.
| | | 2. | Press Option-P to preview all three clips.
| 3. | In the Viewer, click the Generator pop-up menu and choose Text > Typewriter. In the Timeline, add a new video track, and edit the Typewriter text to the V2 track. Drag the Out point to the right until it covers the full length of the three V1 clips.
| 4. | Park the playhead toward the end of the clip to see the full text. Double-click to open the Typewriter text clip into the Viewer and click the Controls tab. Make the text settings match the following image and play the new text edit.
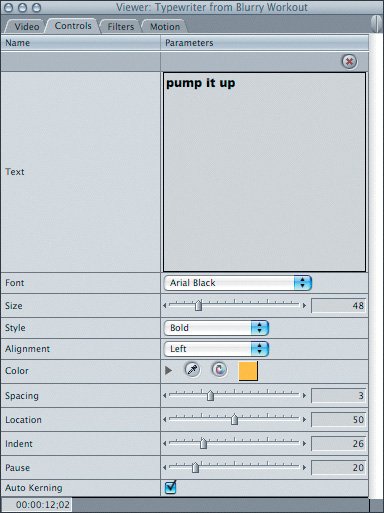 |
Project Tasks 1. | Add a dissolve to any text edit that you would like to fade in or out.
| 2. | Duplicate this sequence and name it Advanced Titling. You can use this sequence when you are ready to work on the "Advanced Titling" PDF on the DVD.
| 3. | Press Cmd-S to save the project.
|
|