Formatting Numbered Lists
Numbered lists are very similar to bulleted ones except instead of using the same character for each item they use sequential numbers or letters. Use a numbered list whenever the order of the items is significant.
Using Numbering Presets
To switch from bullets to numbering, or from neither to numbering, click the Numbering button on the Home tab-or on the Edit Master tab if you're in Slide Master view. This applies the default numbering style-the one in position #1 of the presets.
Like the Bullets button, the Numbering button also has a drop-down list with seven preset formats plus None. See Figure 7.6. You can apply any of those presets from the menu.
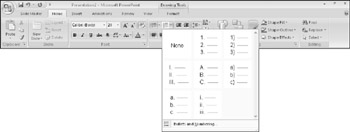
Figure 7.6: Click the Numbering button to toggle numbering on/off or open its drop-down list and select a preset.
| EXPERT TIP | You usually don't want to apply numbering to the slide master, because it's not the norm-bullets are. In addition, the optimal amount of space between paragraphs is often different when using numbered lists. Consider creating a special master layout for numbered lists and applying your number formatting to that layout in Slide Master view. |
Changing Number Size and Color
Numbers can have different sizes and colors in relation to the rest of the paragraph text, just as bullets can. Using a different size and/or color can make the numbers stand out. To change a number's size and color, follow these steps:
-
Select the paragraph(s) to affect. If you want to create a layout master to store the numbering formatting, switch to Slide Master view and work on that layout master.
-
Open the Numbering button's menu and choose Bullets and Numbering. The Bullets and Numbering dialog box appears with the Numbered tab displayed.
-
In the Size box, use the increment buttons to increase or decrease the size. The size is in relation to the text size of the paragraph, as shown in Figure 7.7.
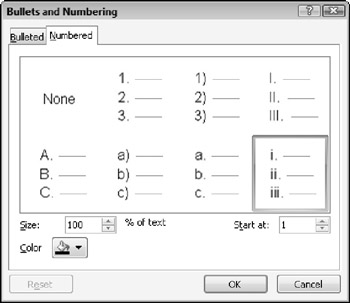
Figure 7.7: Change numbering size and color. -
Click the Color button, and select a color from the Color Picker.
-
Click OK to apply the changes.
| Note | The color and size changes you make in the Bullets and Numbering dialog box affect all seven presets. |
Changing the Start Number
To start the numbered list at some other number than 1, change the Start At value in the Bullets and Numbering dialog box (see Figure 7.7). You might do this, for example, if a numbered list continues from one slide or one text box to the next.
EAN: 2147483647
Pages: 268