Chapter 5: Working with Layouts, Themes, and Masters
Most presentations consist of multiple slides, so you'll need a way of ensuring consistency among them. Not only will you want each slide (in most cases) to have the same background, fonts, and text positioning, but you will also want a way of ensuring that any changes you make to those settings later automatically populate across all your slides.
To accomplish these goals, PowerPoint offers layouts, themes, and masters. Layouts determine the positioning of placeholders; themes assign color, font, and background choices; and masters transfer theme settings to the slides and provide an opportunity for repeated content, such as a logo, on each slide. In this chapter you learn how to use layouts, themes, and masters to create a presentation that is attractive, consistent, and easy to manage.
Understanding Layouts and Themes
As you learned in Chapter 4, a layout is a positioning template. The layout used for a slide determines what content placeholders will appear and how they will be arranged. For example, the default layout, called Title and Content, contains a placeholder for a title across the top of the slide and a multipurpose placeholder for body content in the center.
A theme is a group of design settings. It includes color settings, font choices, object effect settings, and in some cases also a background graphic. In Figure 5.1 later in the chapter, the theme applied is called Concourse, and it is responsible for the colored swoop in the corner, the color of that swoop, and the fonts used on the slide. A theme is applied to a slide master, which is a sample slide and not part of the regular presentation, existing only behind-the-scenes to provide its settings to the real slides. It holds the formatting that you want to be consistent among all the slides in the presentation (or at least a group of them, because a presentation can have multiple slide masters). Technically, you do not apply a theme to a slide; you apply a theme to a slide master, and then you apply a slide master to a slide. That's because a slide master can actually contain some additional elements besides the formatting of the theme such as extra graphics, dates, footer text, and so on.
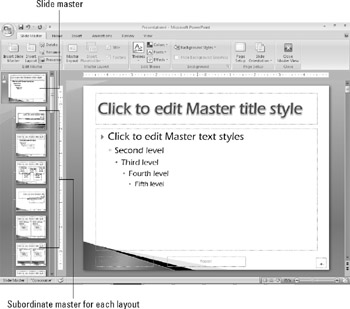
Figure 5.1: In Slide Master view, notice that each layout has its own customizable layout master.
Themes versus Templates
PowerPoint 2007 handles themes, layouts, and slide masters very differently from earlier versions, and this can take some getting used to if you're upgrading.
In PowerPoint 2003, you applied a design template (not a theme) to the slide master. A design template was a regular PowerPoint template file (.pot extension) with color choices, font choices, and background graphics. You could have multiple slide masters in a single presentation, so you could base some slides on a different design template than others. PowerPoint 2007 still uses templates, but its primary means of changing the presentation's look and feel is to apply different themes to the slide master rather than different templates to the presentation as a whole.
A PowerPoint 2007 template contains at least one slide master, and that slide master has a theme applied to it, so technically every template contains at least one theme. A template with multiple slide masters can therefore carry multiple themes. However, when you apply a template to an existing presentation, only the theme associated with its default (first) slide master is applied. If you start a new presentation based on that template, though, and the template contains more than one theme, you have access to all the stored themes within it.
A theme is both simpler than and more complex than a template. It is simpler in that it cannot hold some of the things a real template can hold. A theme can provide only font, color, effect, and background settings to the presentation. (It can in some cases also provide slide layouts, but let's postpone that discussion for a bit.) And a theme can contain only one set of settings, whereas a template that has multiple slide masters can contain multiple sets of settings. On the other hand, a theme can also do more than a PowerPoint template; you can apply a theme saved as a separate file to other Office applications, so you can share its color, font, and effect settings with Word or Excel, for example.
Where Themes Are Stored
A theme is an XML file (or a snippet of XML code embedded in a presentation or template file). A theme can come from any of these sources:
-
Built-in: Some themes are embedded in PowerPoint itself and are available from the Themes gallery on the Design tab regardless of the template in use.
-
Custom (automatically loaded): The default storage location for theme files in Windows Vista is C:\Users\username\AppData\Roaming\Microsoft\Templates\Document Themes. For Windows XP, it is C:\Documents and Settings\username\Application Data\Microsoft\ Templates\Document Themes. All themes (and templates containing themes) stored here are automatically displayed among the gallery of theme choices on the Design tab, in a Custom category.
-
Inherited from starting template: If you start a presentation using a template other than the default blank one, that template might have one or more themes included in it.
-
Stored in current presentation: If you modify a theme in Slide Master view while you are working on a presentation, the modified code for the theme is embedded in that presentation file.
-
Stored in a separate file: If you save a theme (using any of a variety of methods you'll learn later in this chapter), you create a separate theme file with a .thmx extension. These files can be shared among other Office applications, so you can standardize settings such as font and color choices across applications. (Some of the unique PowerPoint portions of the theme are ignored when you use the theme in other applications.)
Themes, Layouts, and Slide Master View
In PowerPoint 2003, slide layouts were almost completely separate from slide masters and were completely separate from design templates. PowerPoint 2003 provided noncustomizable layouts you could apply to change the placeholder types and positions, and these layouts were largely unaffected by the design applied to the slider master. The slide master consisted of a single slide defining generic placement for all the title and content placeholders, with an optional second slide to separately define the placement for title slides.
In PowerPoint 2007, the slide master has separate layout masters for each layout, and you can customize and create new layouts. For example, Figure 5.1 shows Slide Master view (View ![]() Slide Master). Notice along the left side that there is a different, separately customizable layout master for each available layout, all grouped beneath the slide master. Any changes you make to the slide master trickle down to the individual layout masters, but you can also customize each of the individual layout masters to override a trickle-down setting. For example, on a particular layout you can choose to omit the background graphic to free up its space on the slide for extra content.
Slide Master). Notice along the left side that there is a different, separately customizable layout master for each available layout, all grouped beneath the slide master. Any changes you make to the slide master trickle down to the individual layout masters, but you can also customize each of the individual layout masters to override a trickle-down setting. For example, on a particular layout you can choose to omit the background graphic to free up its space on the slide for extra content.
Yes and no. Yes, custom layouts are stored with theme files, but they are not always immediately available when you apply that theme to a presentation. It depends on how you apply the theme. If you start a new presentation based on a template that contains a certain theme, then whatever custom layouts are defined for that theme in the template are automatically made available. However, if you apply the theme to the presentation later, then the custom layouts don't carry over-you only get the colors, fonts, effects, and backgrounds. We'll look at some ways to get around this later in the chapter, in the section "Customizing and Creating Layouts."
A master is a set of specifications that govern formatting and appearance. PowerPoint actually has three masters: the Slide Master (for slides), the Handout Master (for handouts), and the Notes Master (for speaker notes). This chapter deals only with the Slide Master.
| CROSS-REF | For more on the Handout and Notes Masters, see Chapter 19. |
The slide master holds the settings from a theme and applies them to one or more slides in your presentation. A slide master is not exactly the same thing as a theme because the theme can also be external to PowerPoint and used in other programs, but there's a rough equivalency there. A slide master is the representation of a particular theme applied to a particular presentation.
| Note | Which themes appear in Slide Master view?: the ones you have applied to at least one slide in the presentation, plus any custom themes copied from another presentation (see the section "Copying a Theme from Another Presentation" for more details) and any themes inherited from the template used to create the presentation. The built-in themes do not show up here unless they are in use. |
When you make changes to a slide master, those changes trickle down to the individual layout masters associated with it. When you make changes to an individual layout master, those changes are confined to that layout in that master only.
To enter Slide Master view, choose View Slide Master. When you do so, a Slide Master tab appears. To exit from Slide Master view, choose Slide Master
Close or select a different view from the View tab.
EAN: 2147483647
Pages: 268