Creating Graphical Hyperlinks
There are two ways to create a graphics-based hyperlink. Both involve skills that you have already learned in this chapter. Both work equally well, but you may find that you prefer one to the other. The Action Settings method is a little bit simpler, but the Insert Hyperlink method allows you to browse for Web addresses more easily.
Creating a Graphical Hyperlink with Action Settings
A graphics-based hyperlink is really no more than a graphic with an action setting attached to it. You set it up just as you do with the action buttons (which you will learn more about later in this chapter).
-
Place the graphic that you want to use for a hyperlink.
-
Click the graphic and then on the Insert tab, click Action. The Action Settings dialog box opens.
-
Choose Hyperlink To.
-
Open the Hyperlink To drop-down list and choose URL. The Hyperlink to URL dialog box opens.
-
Type the URL to link to and click OK as shown in Figure 21.9.
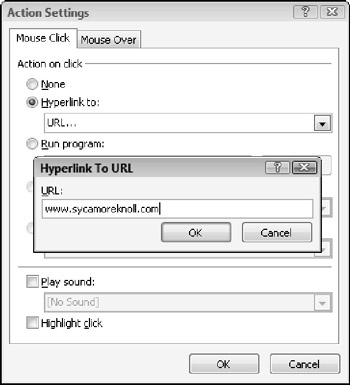
Figure 21.9: You can create a hyperlink via an action setting.Caution If you are using an e-mail address, type mailto: in front of the address you enter in step 5. If you do not, PowerPoint will automatically add http:// in front of it and the link will not work.
-
Click OK.
Now the graphic functions just like an action button in the presentation; the audience can click it to jump to the specified location.
Creating a Graphical Hyperlink with Insert Hyperlink
If you would like to take advantage of the superior address-browsing capabilities of the Insert Hyperlink dialog box when setting up a graphical hyperlink, follow these steps instead of the preceding ones:
-
Place the graphic that you want to use for a hyperlink.
-
Right-click it and choose Hyperlink. The Insert Hyperlink dialog box appears.
-
Choose the location, as you learned earlier in this chapter for text-based hyperlinks. The only difference is that the Text to Display box is unavailable because there is no text. If you typed the text in a graphic, Text to Display is available.
-
Click OK.
EAN: 2147483647
Pages: 268