Copying Content from Other Programs
Let's assume for the moment that you don't need any special linking or embedding. You just want the content from some other program to be placed on a PowerPoint slide. You have two choices: Use the Clipboard, or use drag-and-drop.
Using the Clipboard
The easiest way to place something into PowerPoint is to use the Windows Clipboard. Because almost all Windows-based programs employ the Clipboard, you can move data from any program to almost any other with a minimum of fuss. Follow these steps:
-
Create the data in its native program or open a file that contains it.
-
Select the data you want, and click Copy on the Home tab, or if it is not an Office program, open the Edit menu and choose Copy.
Note Ctrl+C always works to copy to the Clipboard, so use that if you can't find the copy command in the application.
-
Switch to PowerPoint, and display the slide on which you want to place the content.
-
Click Paste on the Home tab. The content appears on the slide. PowerPoint makes its best guess as to the correct formatting. For example, if you paste Excel worksheet cells, it attempts to convert them to a table because that's the closest match among the native PowerPoint layouts.
-
Move or resize the new content as necessary on the slide.
| Note | Don't forget that there are many alternative methods for using the Copy and Paste commands. The shortcut keys are among the fastest: Ctrl+C for copy and Ctrl+V for paste. |
PowerPoint, like all Office 2007 applications, has an enhanced version of the Clipboard that is available when both the source and destination locations are Microsoft Office applications. It enables you to copy more than one item at a time to the Clipboard, and then choose among them when pasting. When pasting to a non-Office application, however, only the last item copied to the Clipboard is available.
When you copy twice in a row without pasting while in an Office application, the Clipboard task pane appears, with each copied clip separately listed. You can also open this Clipboard task pane by clicking the dialog box launcher in the Clipboard group on the Home tab.
| EXPERT TIP | If pressing Ctrl+C twice doesn't open the clipboard, open the task pane the other way (by clicking the dialog box launcher in the Clipboard group on the Home tab) and then click the Options button and click Show Office Clipboard When Ctrl+C Pressed Twice. |
You can then open the destination and click the clip you want to paste. Or you can click the down arrow next to a clip and choose Delete to delete it. See Figure 15.1.
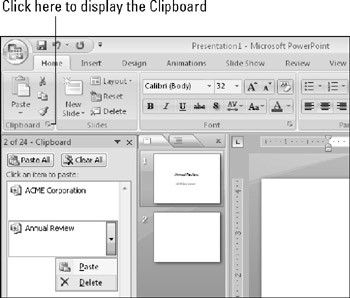
Figure 15.1: Using the Office 2007 Clipboard task pane enables you to copy more than one clip to the Clipboard.
| EXPERT TIP | Fine-tune the way the Clipboard works in Office 2007 applications by clicking the Options button at the bottom of the Clipboard task pane. This opens a menu from which you can specify when and how the Clipboard task pane appears. For example, you can set it to show a Clipboard icon in the taskbar. |
As mentioned earlier, when you are copying and pasting some types of content, especially graphical types, PowerPoint embeds the content by default rather than simply pasting it.
Embedding the content tends to increase the size of the PowerPoint presentation file, so avoid doing it unless you think you will need that capability. (More on embedding later in the chapter.) You can tell whether content has been embedded by double-clicking it. If it's embedded, its native application will open within PowerPoint (or in a separate window). If it's not embedded, a PowerPoint dialog box will open for the content. To avoid embedding content that PowerPoint wants to embed by default, follow these steps:
-
Copy the data to the Clipboard in its native application.
-
In PowerPoint, on the Home tab, open the Paste button's menu and click Paste Special.
-
Choose a different format for the paste, such as Bitmap. Do not choose the format that ends with "Object" or you will get an embedded copy.
-
Click OK.
Using Drag and Drop
In some cases, you can also use drag and drop to move an object from some other application (or from a file management window) to PowerPoint. Not all Windows programs support this feature though. If you're not sure whether a program supports it, try it and see. Here's how to drag and drop something:
-
Create the object in its native program or open the file that contains it. The object can be a single unit such as an entire graphic, or it can be a small piece of a larger document or image such as a few cells selected from a large worksheet.
-
Open PowerPoint and display the slide on which you want to place the data.
-
Resize both applications' windows so that both the data and its destination are visible on-screen.
-
Select the data in its native program.
-
If you want to copy, rather than move, hold down the Ctrl key.
-
Drag the content to the PowerPoint slide. See Figure 15.2. An outline appears on the PowerPoint slide showing where the data will go.
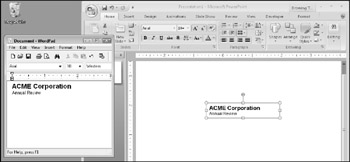
Figure 15.2: You can drag data from one application to another. Hold down the Ctrl key to copy rather than move. -
Release the mouse button. The data is moved or copied.
| Caution | When dragging-and-dropping from Excel, data arrives in PowerPoint in a plain text box, with columns and rows separated by spaces. If you want to retain the original tabular format from Excel, use Copy and Paste, not drag and drop. |
As with copying and pasting, not all content gets the "plain paste" treatment when you drag and drop. Generally speaking, text-based data will drag without embedding, but graphic-based data will usually embed. (There are exceptions.) Use the Paste Special method described earlier rather than drag and drop if you run into this situation.
Inserting Graphics from a File
When you use copy-and-paste or drag and drop to insert content from a graphics-based application, as mentioned in the preceding section, PowerPoint embeds by default. This makes the file size larger than necessary for the PowerPoint presentation, however, so it's better to use the Picture button (Insert tab) when you insert graphics. This inserts a plain-old copy of the picture, without embedding, and keeps the PowerPoint file size more manageable.
EAN: 2147483647
Pages: 268