Page #199 (Creating PIDs and PFDs)
Adding Data to Components
In a process engineering diagram, components come with an integrated group of shape data, called a set, that allow you to store detailed information. For example, you can include model number or line size with an instrument or valve. Adding data to components is as simple as typing in the Shape Data window. But what if the properties don't represent your organization's standards? You can add, edit, and delete shape data to better reflect the attributes you want to track with your diagram.
Visio 2007 assumes that you want to track the same information for similar components. The process engineering shapes you drag onto the page include default shape data based on the kind of information you're likely to want to track for that component type. For example, all valves include a Line Size field, but only pipelines include a Design Pressure field. These default shape data fields appear when the Shape Data window is open. Table 27-2 lists the properties associated with each category's shape data set.
| Category | Shape Data Included |
|---|---|
| Equipment | Description, material, manufacturer, model, and others depending on the particular shape |
| Instrument | Description, connection size, service, manufacturer, model, instrument type, local/remote |
| Pipeline | Description, line size, schedule, material, design pressure, and design temperature |
| Valve | Description, line size, valve class, manufacturer, model and valve-type |
Adding Component Data
To add component data, you can type in the Shape Data window, as Figure 27-22 shows. The Shape Data window displays the properties for a selected shape. For details about typing in the Shape Data window, see the section titled "Entering Data in Shapes" in Chapter 6,"Storing Data in Diagrams."
In a model of any size, it would be impractical to type specifications for each component. That's when you want to take advantage of Visio 2007's data importing capabilities. You can import shape data values from ODBC-compliant databases as well as comma-delimited text files.
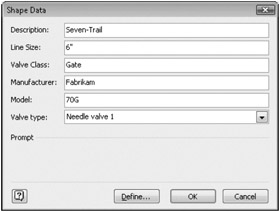
Figure 27-22: You can track detailed component information with each shape in a diagram. The Shape Data window displays values for the selected component.
Cross-Reference For details about importing shape data, see the section titled "Linking Shapes and Databases" in Chapter 24, "Connecting Diagrams and Databases."
In addition to model-tracking properties, such as Model or Design Pressure, some process engineering shapes use shape data to change a shape's appearance. For example, the PLC shape on the Instruments stencil can be configured to show the type of flow meter required, as Figure 27-23 shows.
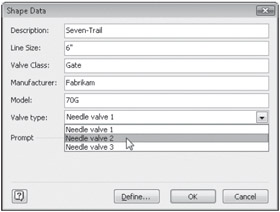
Figure 27-23: You can configure the appearance of many shapes by choosing options in the Shape Data window.
Cross-Reference For details about Visio 2007's philosophy of shape data, see the section titled "Using Shapes with Shape Data" in Chapter 6, "Storing Data in Diagrams."
Editing Shape Data
Although you can add, remove, or edit shape data for a specific component, the process engineering shapes are specifically designed to work with shape data sets, so you're better off editing shape data sets to include the properties you want, and then applying the set to all the master shapes on a custom or document stencil.
Shape data sets are created and managed in the Shape Data Window. Simply right-click the Shape Data window and choose Shape Data Sets. After you create a set, you can apply it to shapes of your choosing. Shape data sets are stored with the process engineering diagram in which they are created.
Cross-Reference For details about creating and applying shape data sets, see "Using Shape Data Sets" in Chapter 6.
| Inside Out | Sharing shape data sets If you create shape data sets in one diagram that you want to use in another, you can, in effect, copy the sets from one to the other. To do this, both Visio 2007 documents must be open. Select Add in the Shape Data Sets window. This displays the Add Shape Data Set dialog box. Choose Create A New Set From An Existing Set, specify the Visio 2007 diagram or document (such as a stencil) that contains the sets you want to use, and click OK. |
Cross-Reference For details, see the section titled "Defining a New Set Based on Existing Shape Data" in Chapter 6.
EAN: 2147483647
Pages: 82