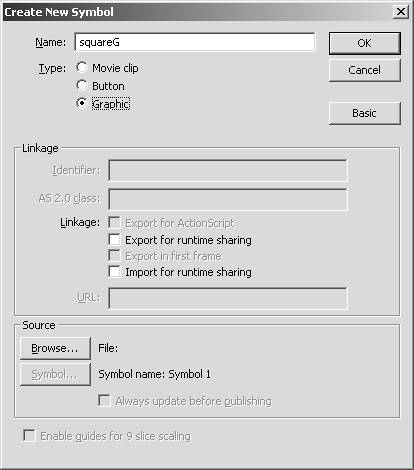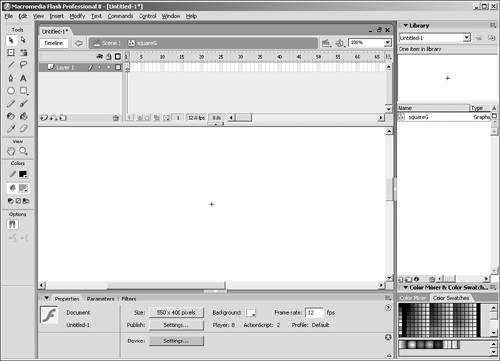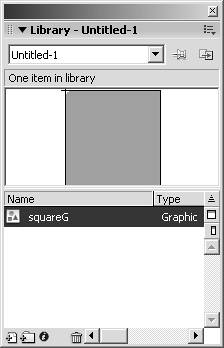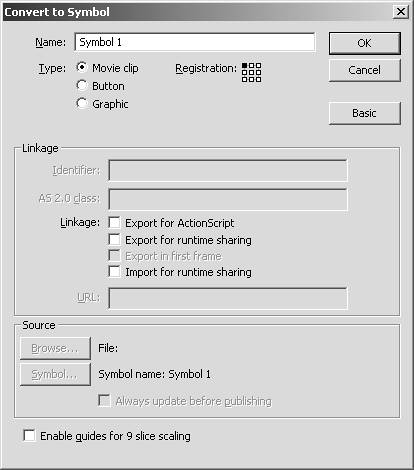The Graphic Symbol
| Graphic symbols are the first symbol we will discuss because it is the most basic. Things to note about Graphic symbols are that they have a synced timeline. This means that when a graphic is rendered on the main timeline, if the graphic has several frames of animation, it will play ahead only if the timeline it is residing on moves ahead as well. ActionScript (which is discussed later in this book) will not work within Graphic symbols either on their timeline or within them as Object Actions. Also, you cannot apply filters or blending options to graphics. TIP Although the timeline of a graphic is synced, you can control which frame to start on by selecting the graphic, going to the Properties Inspector, and adjusting the First: field, which defaults to 1. When Should You Use a Graphic?Going back to what we have already covered, when you draw on the stage, you are creating primitive objects that will have to be rendered at runtime by Flash. Even groups and Drawing Objects are just several shapes grouped together that will also have to be rendered at runtime. In comes the Graphic symbol. Because shapes on the stage are rendered in each frame of the Flash player, sometimes they take up more resources and processor cycles than what are necessary. Using an instance of a graphic symbol, because it is a copy of a symbol in the library, will take up fewer resources because in each frame, the Flash player refers back to the original and makes the necessary changes. Because of the inherent simple nature of Graphic symbols, they are best used for static imagery or simple animations. (Complex animations are usually more suited for the Movie Clip symbol, which is discussed later in this chapter.) But enough about what Graphic symbols are; following is a step-by-step list showing how to create them:
This example shows how to create a symbol from scratch and then create an instance of it on the stage, but many times you will already have a shape or other object on the stage that you want to make into a symbol. Converting to a SymbolConverting to a symbol is a slightly different process from creating one from scratch. To convert a selection to a symbol, choose Modify, Convert to Symbol (F8). This will produce the Convert to Symbol dialog box (see Figure 5.4), which looks similar to the Create New Symbol dialog box except for the Registration option. The Registration option enables you to select the alignment of your selection within the symbol. Figure 5.4. The Convert to Symbol dialog box. Notice the Registration option.
TIP You can also convert selections to a new symbol by dragging them directly into the library. That covers the graphic symbol. Next up is the Button symbol, a much more interactive symbol, as you will see. |
EAN: 2147483647
Pages: 319