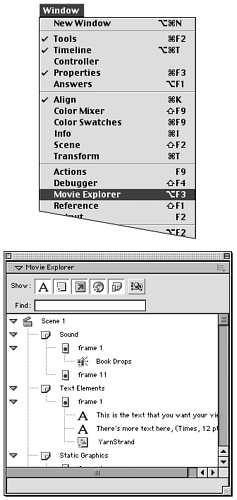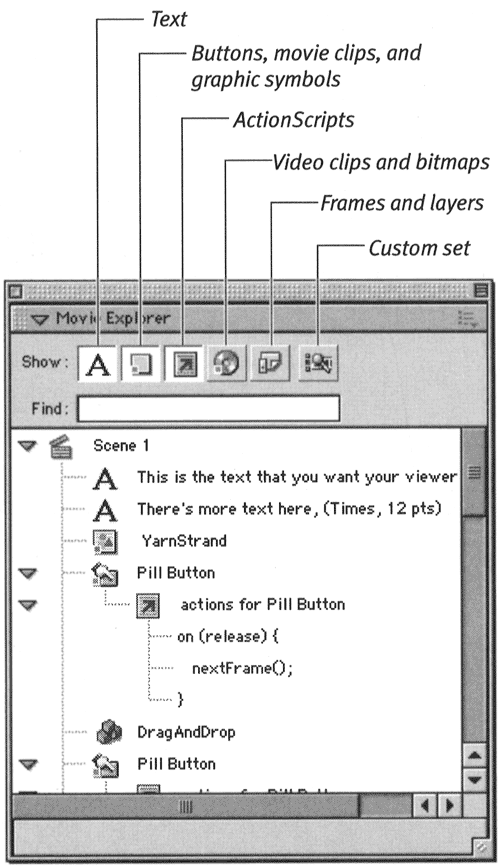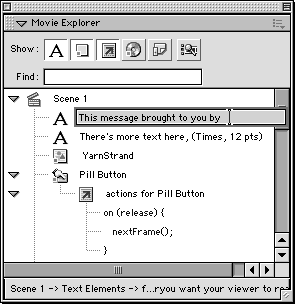| As you add text, graphic symbols, buttons , movie clips, and actions to your movies, the job of tracking where each element resides increases dramatically. The Movie Explorer is a powerful tool for tracking, finding, and modifying the elements in your movies. It also gives you an overview of the whole movie. The Movie Explorer panel displays the various movie elements hierarchically in a display list . You determine which types of elements appear in the list. You can expand and collapse the list levels, similar to the way that you expand and collapse folders as you navigate your hard drive. To access the Movie Explorer panel: To determine the overall content of the display list: From the Options menu in the Movie Explorer panel's top-right corner (Figure 15.61), choose any of the following: -
To display all the elements in the movie, choose Show Movie Elements. -
To display a list of all the symbols used in the movie (including a display list for the elements that make up each movie clip), choose Show Symbol Definitions. -
To display the contents of all the scenes of a movienot just the current scenechoose Show All Scenes. To determine which types of elements appear in the display list: In the Show section of the Movie Explorer panel, do any of the following: -
To display text elements, click the first button (Figure 15.62). Figure 15.62. Click the buttons in the Show section of the Movie Explorer window to specify which movie elements to display. 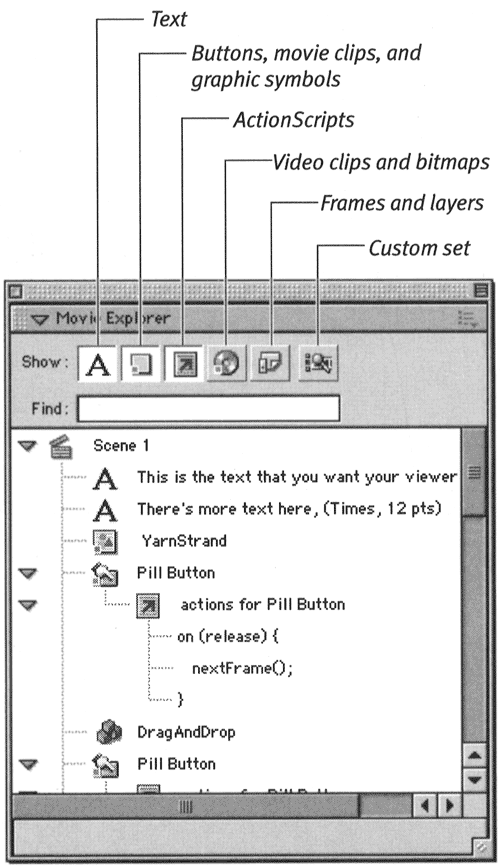 -
To display buttons, movie clips, and graphic elements, click the second button. -
To display ActionScripts, click the third button. -
To display video clips, sounds, and bitmapped graphics, click the fourth button. -
To display frame and layer information, click the fifth button. -
To create a custom set of elements to display, click the sixth button, and select elements in the window that appears. To find an element: In the Find field of the Movie Explorer panel, enter text that identifies the element you want to find (Figure 15.63), as in the following examples: -
To find one instance of a symbol, enter the instance name . -
To find all instances of a symbol, enter the symbol name. -
To find all text boxes that use a certain font, enter the font name.  Tips Tips -
You don't need to press Enter after typing in the Find field; Flash starts searching as soon as you enter any characters . -
The Movie Explorer panel puts a big drain on your system, because it constantly checks for changes. Even when the panel is just sitting open on your desktop as you work on a file, Flash can slow to a crawl. Keep this panel closed until you're ready to use it.
To modify elements from the Movie Explorer panel: -
In the display list, select the element you want to modify. -
From the Options menu, choose one of the following options: -
To select the object on the Stage, choose Go to Location. -
To rename an element, choose Rename. -
To edit a symbol, choose Edit in Place or Edit in New Window.  Tips Tips -
Double-click an element to modify it quickly. Double-click a scene or a text box, for example, to change the scene's name, or change the contents of the text box directly in the Movie Explorer window (Figure 15.64). Double-click a symbol to open it in symbol-editing mode. Double-click an ActionScript to open the Actions panel, where you can update the selected script. Figure 15.64. Double-click a text item to edit it directly in the Movie Explorer window. 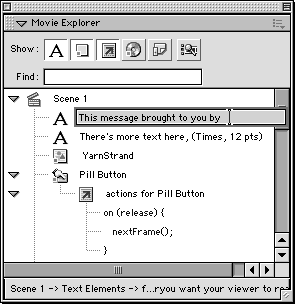 -
You can do a spell check by copying text from the Movie Explorer window, pasting it into a text editor, checking and correcting the spelling, and then reimporting the corrected text.
To print a display list: -
Set the display list to show the hierarchy levels and contents you want to print. -
From the Options menu, choose Print. |